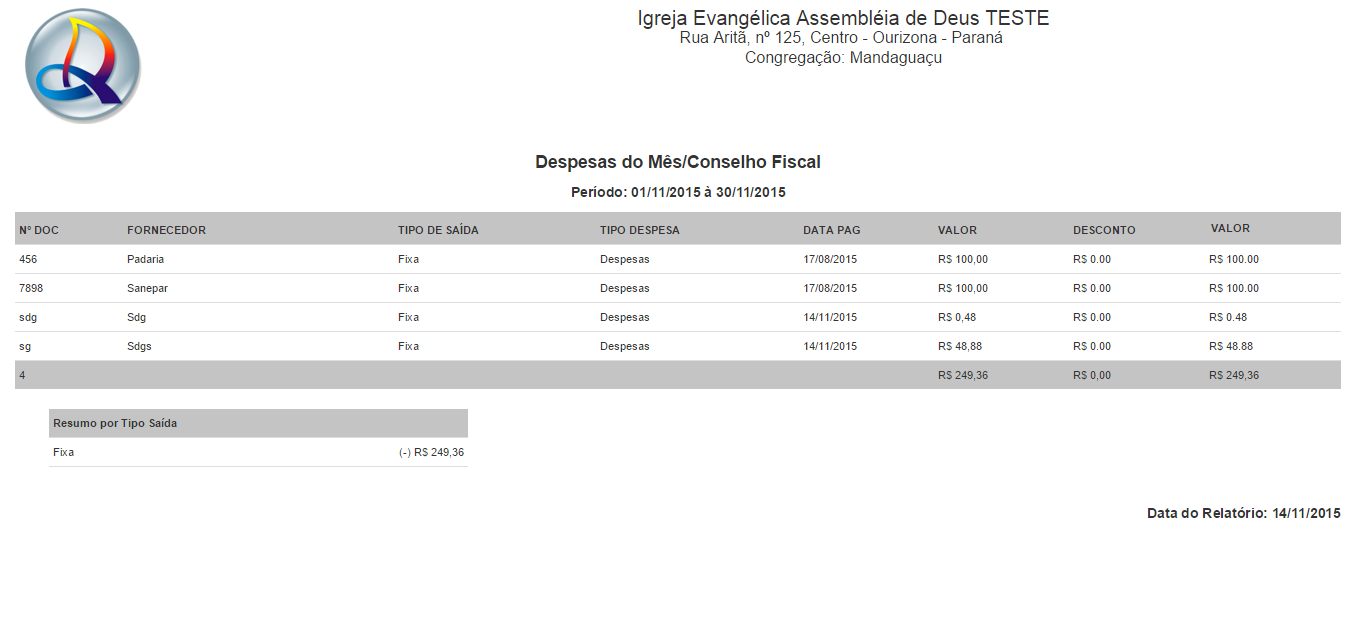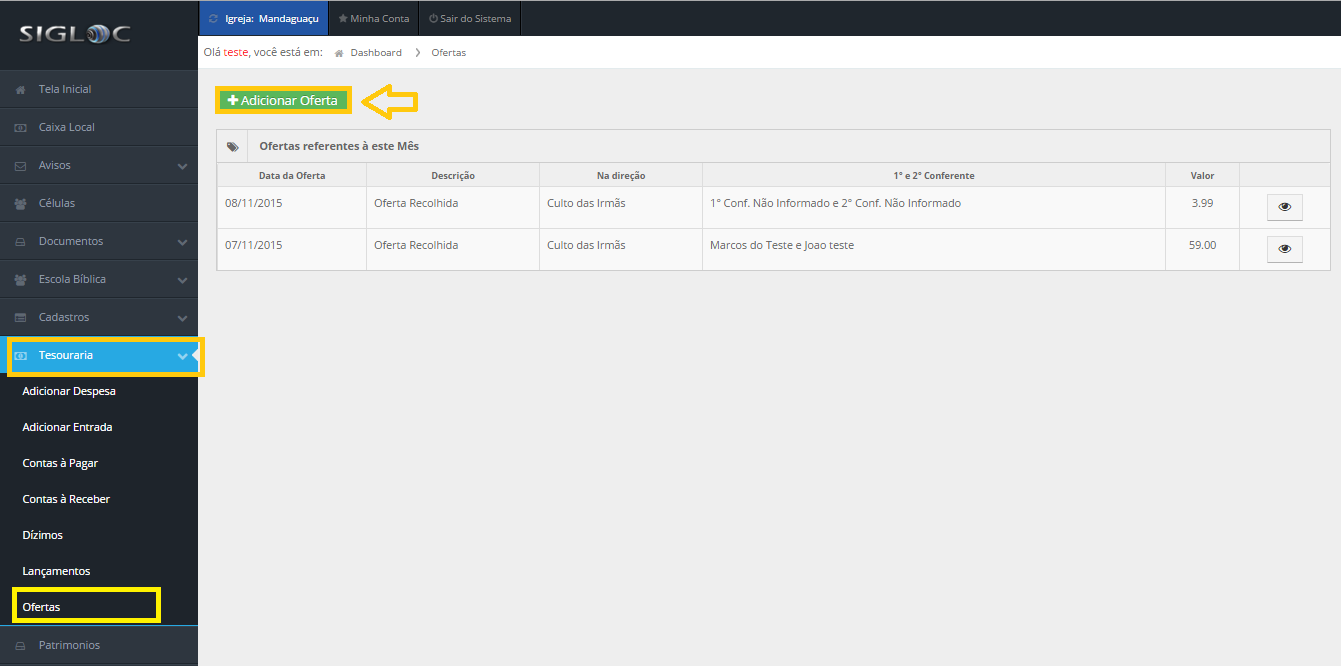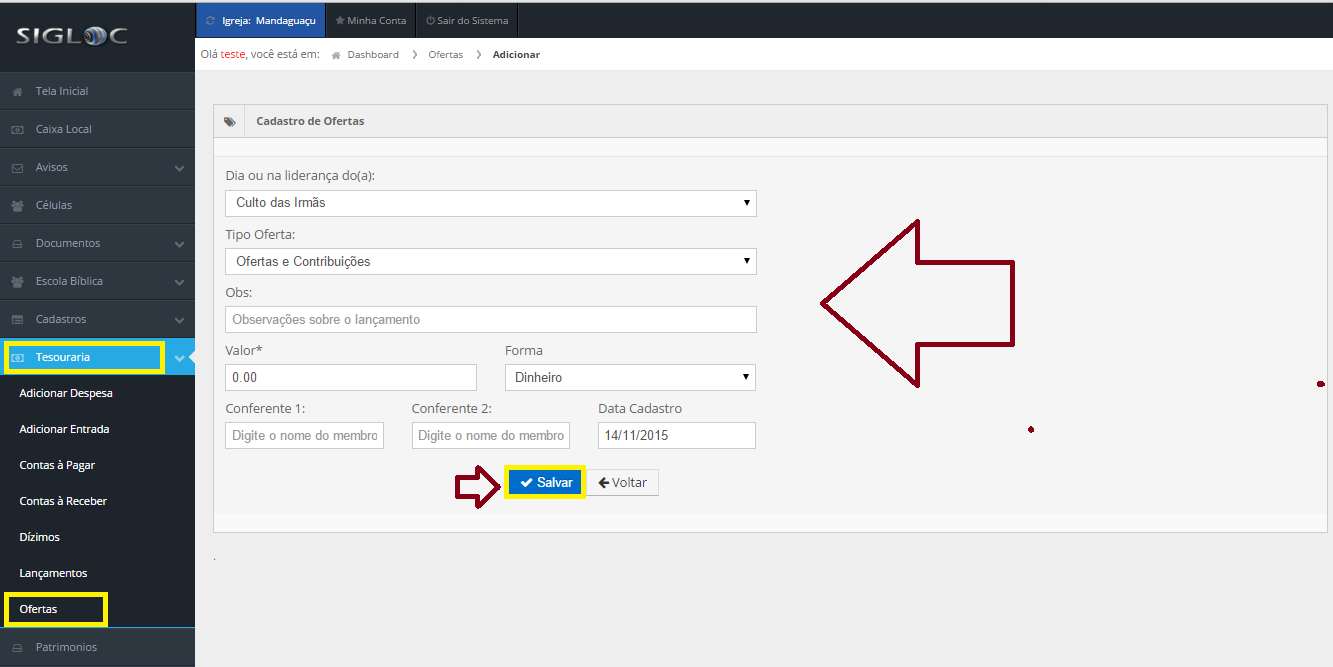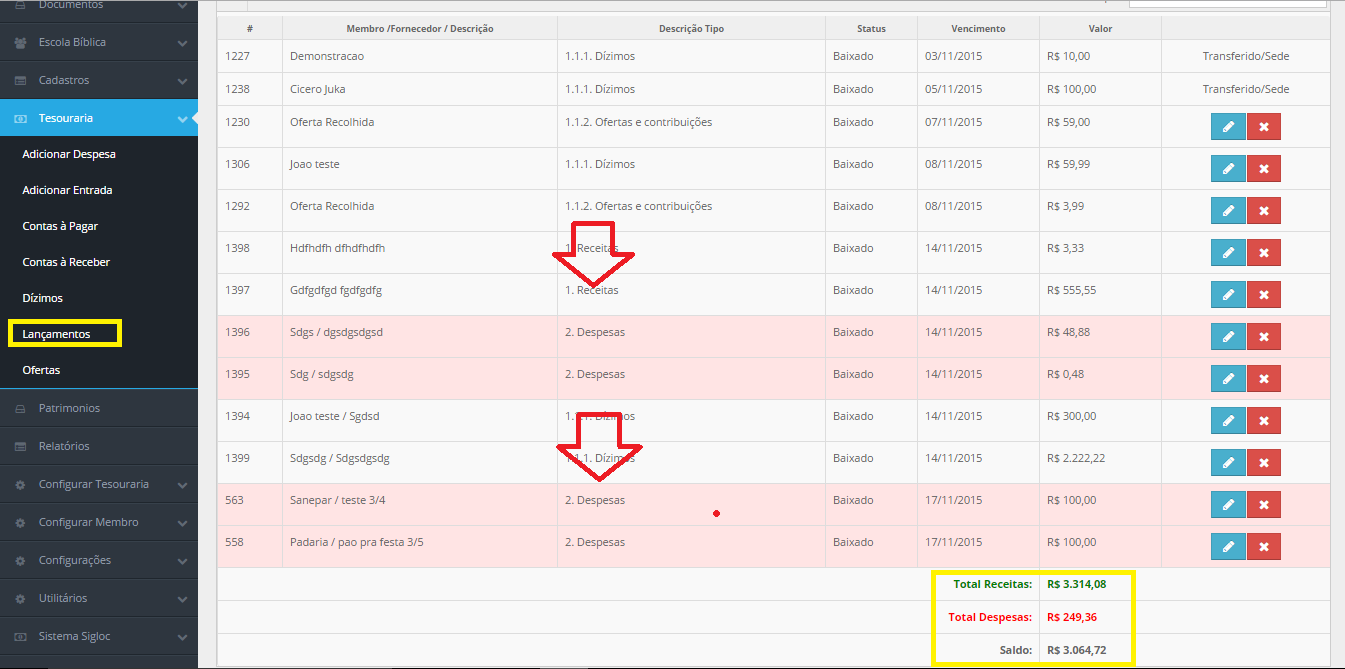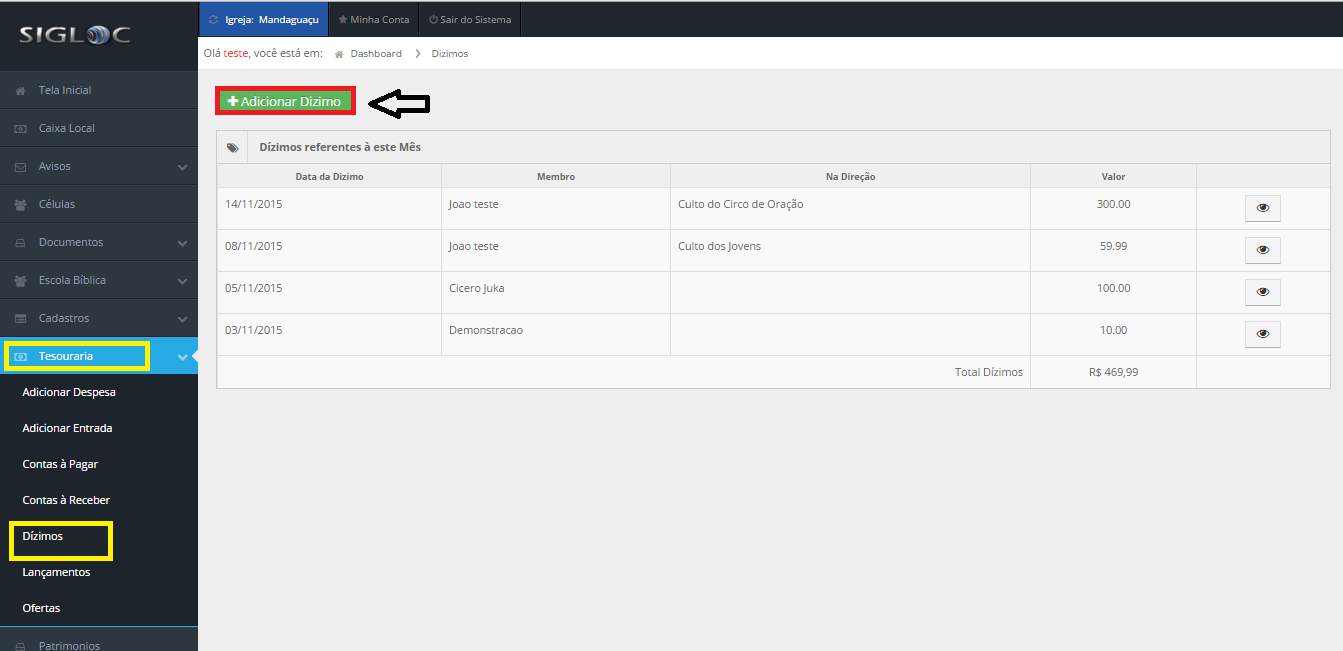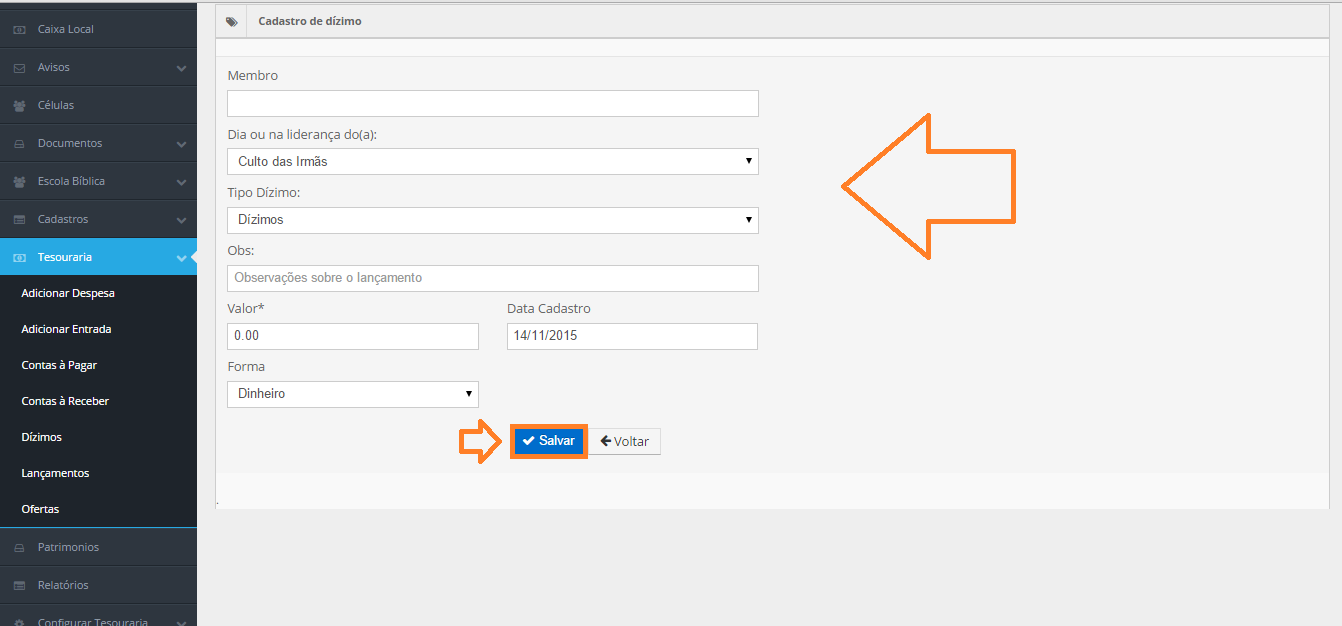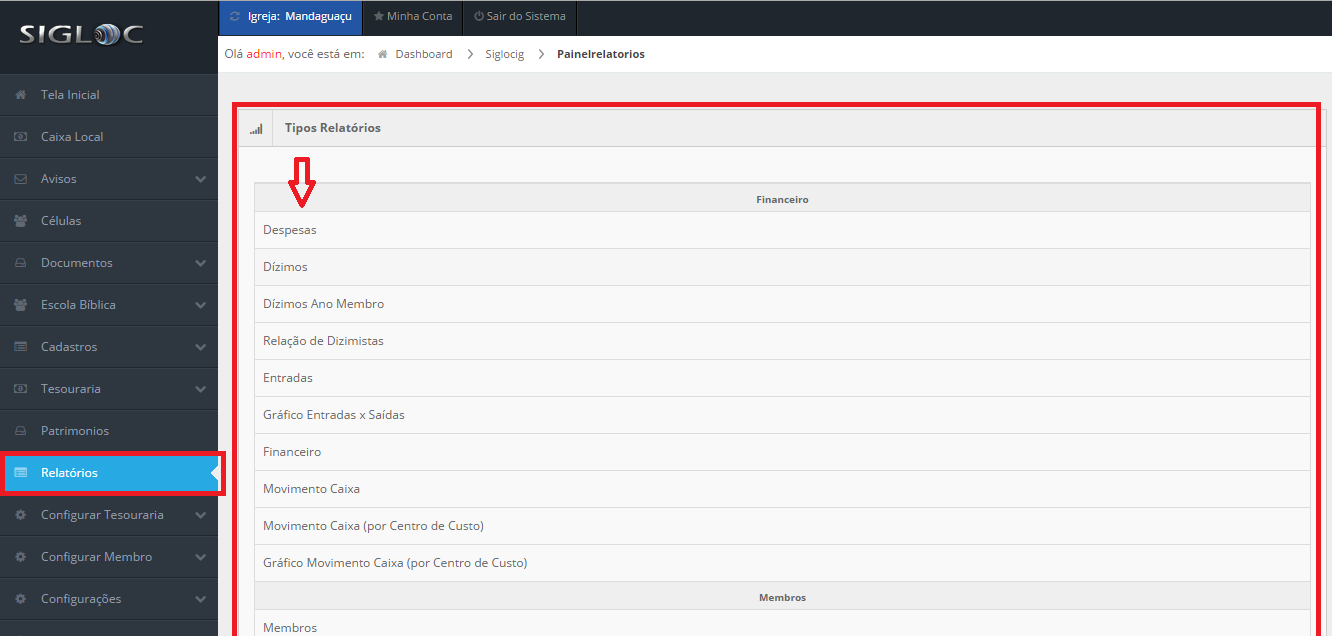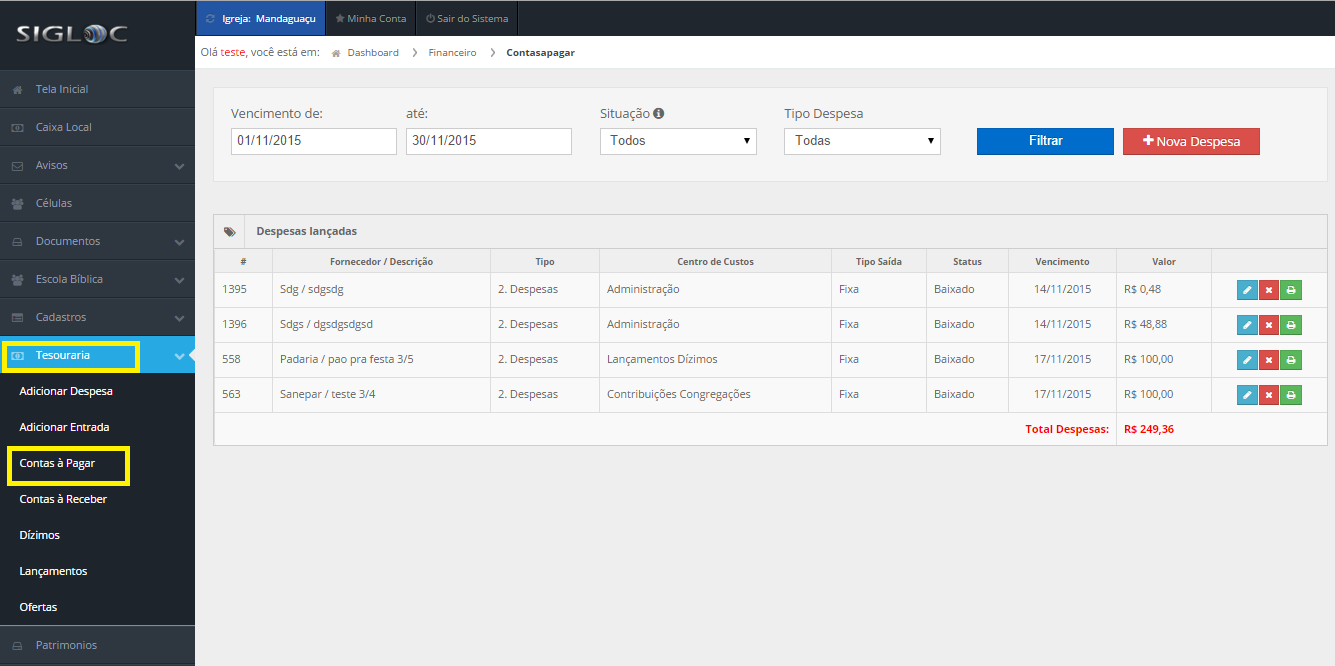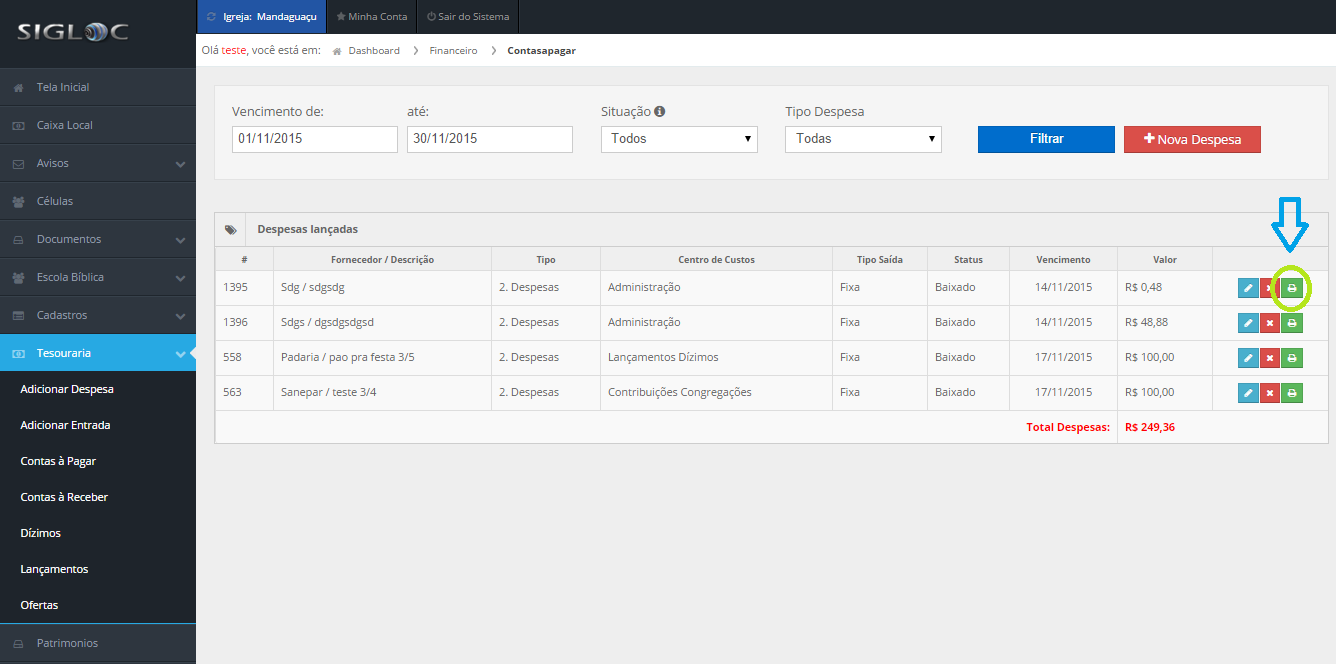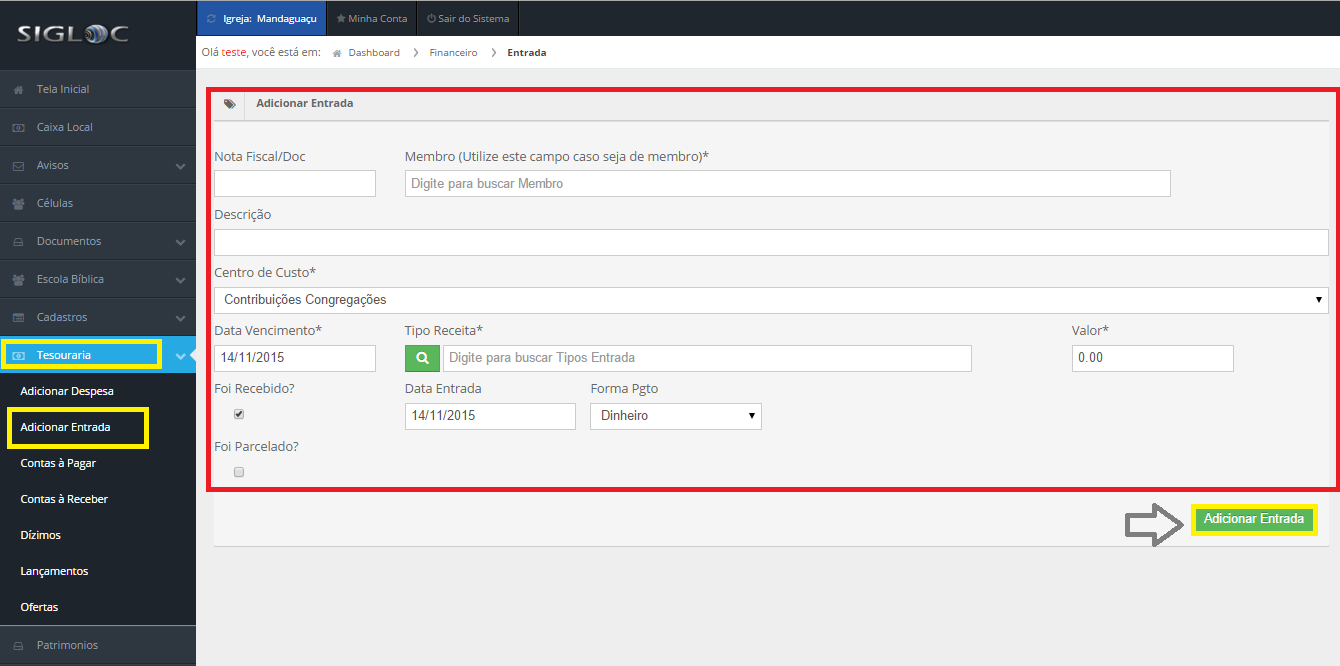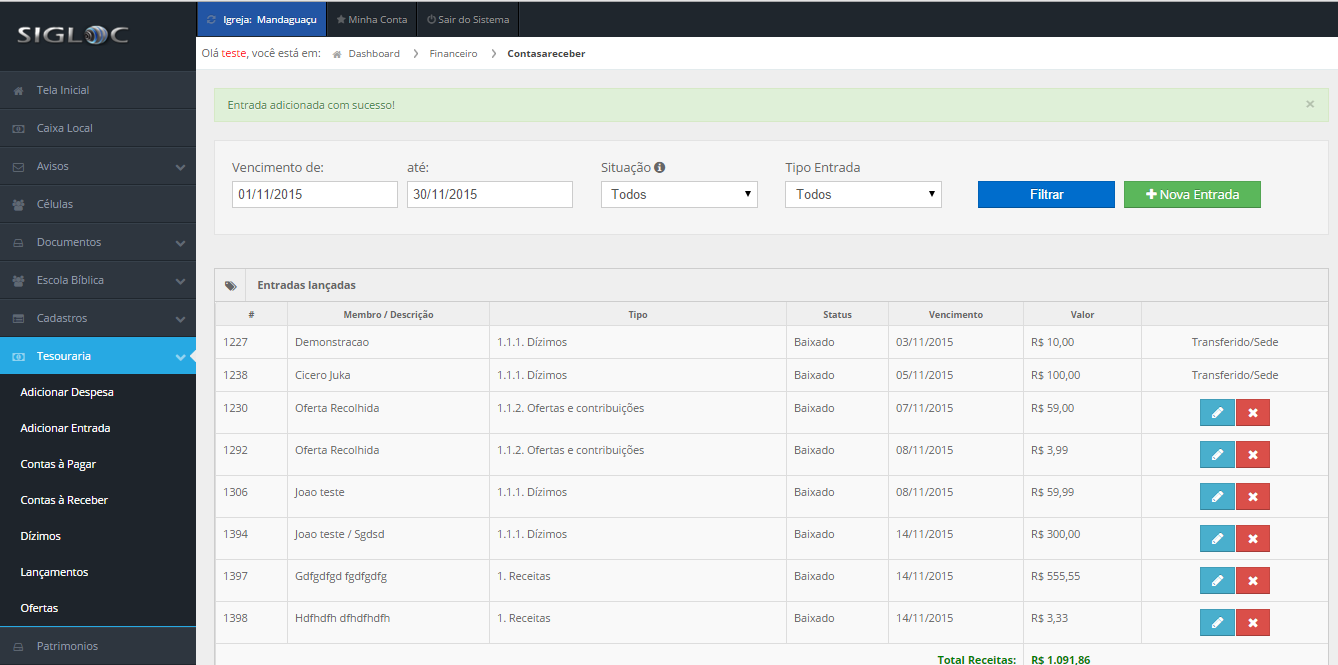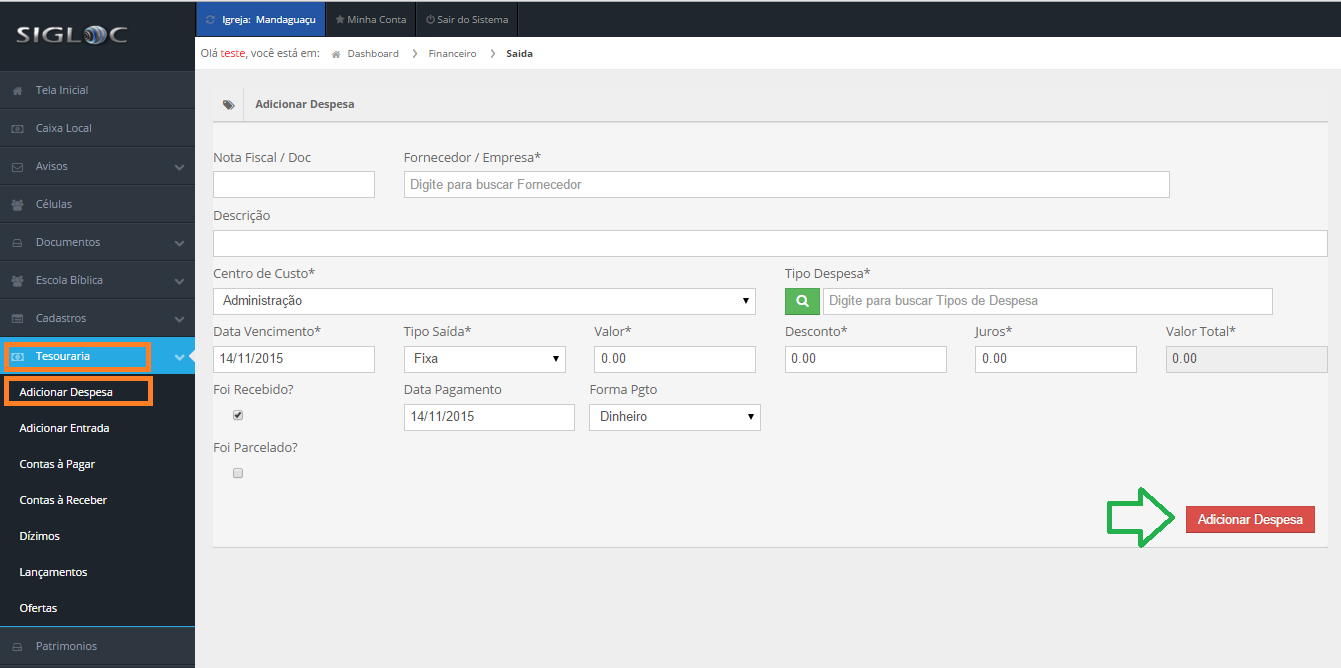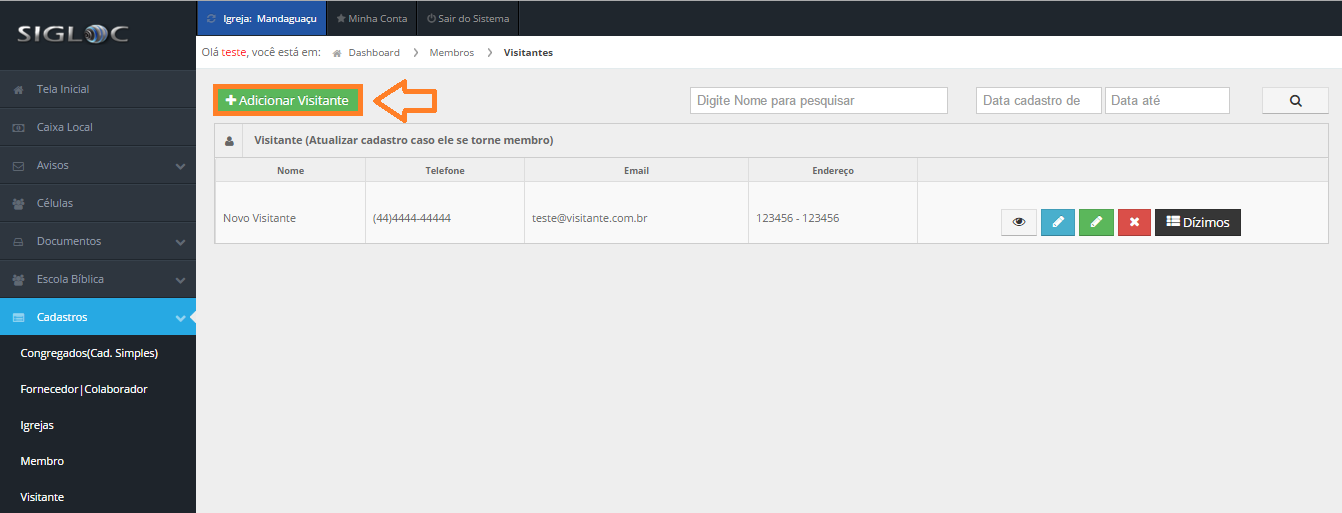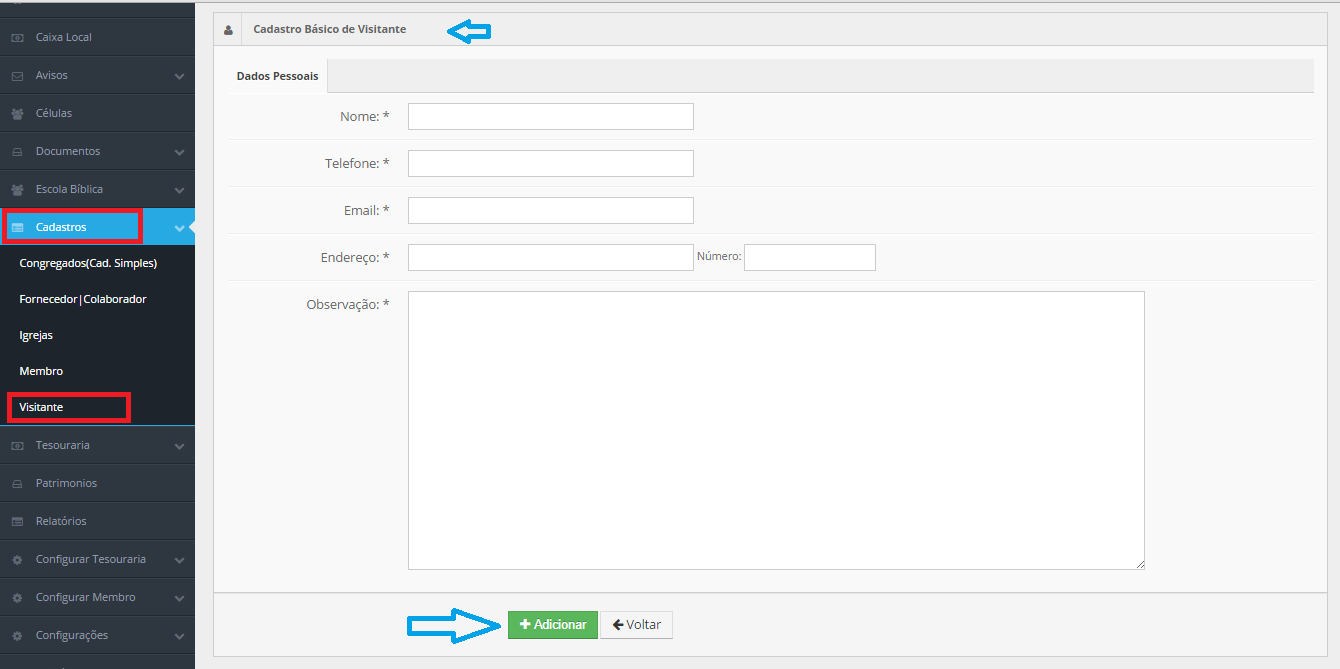Aqui veremos como gerar um relatório de despesas:
Todos relatórios seguem o mesmo padrão de filtro e geração de relatórios.
Os filtros que podem ser aplicados são:
- Período de Vencimento das despesas Início e Fim
- Agrupar por tipo, serve para facilitar na visualização das despesas, o que torna mais direto, sem agrupar é mais analítico pois vê detalhadamente todas despesas e valores individualmente.
- Tipo de despesas, são do plano de contas nelas estão contidas todas opções de tipos.
- Situação: em aberto, pendentes ou todas.
- PDF ou Web: Para somente visualizar a opção web resolve, e está também pode ser impressa utilizando o navegador. A versão PDF é essencial para arquivar ou enviar para email.
Feito isso, adicionado todos os filtros basta clicar no botão Imprimir.
Será gerado este relatório abaixo, com as despesas de acordo com o filtro empregado na geração, um detalhamento e em abaixo um resumo por tipo saída.
Os dados do cabeçalho são pegos do cadastro da Sede