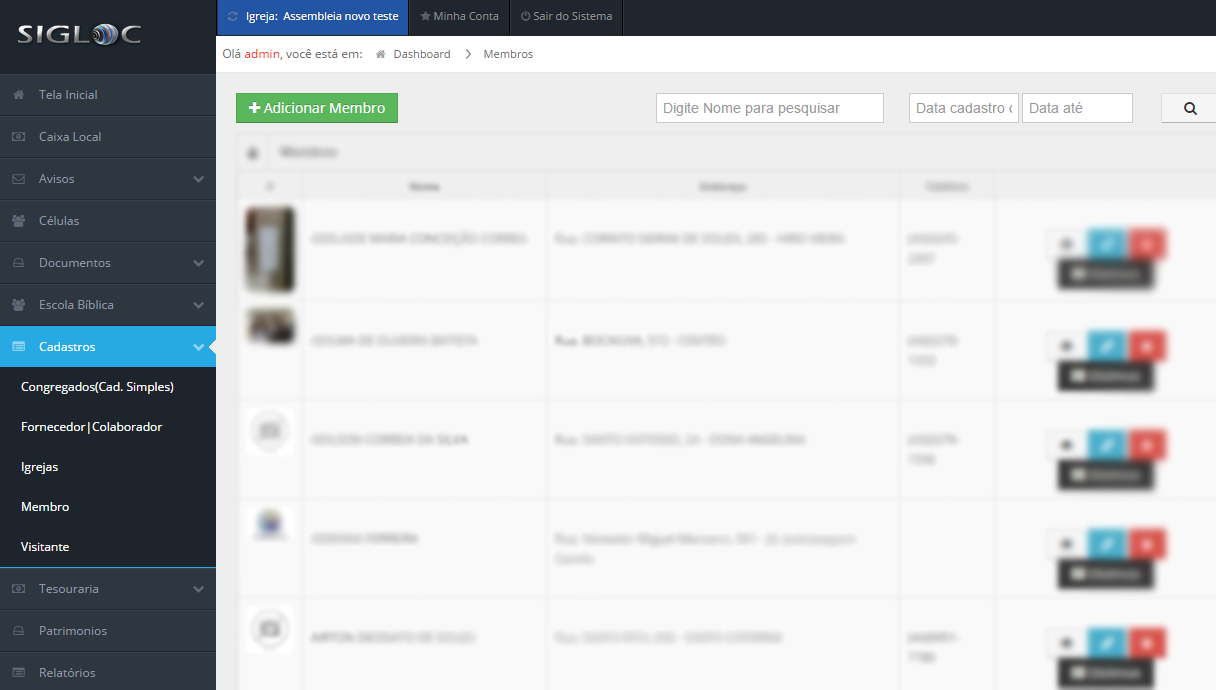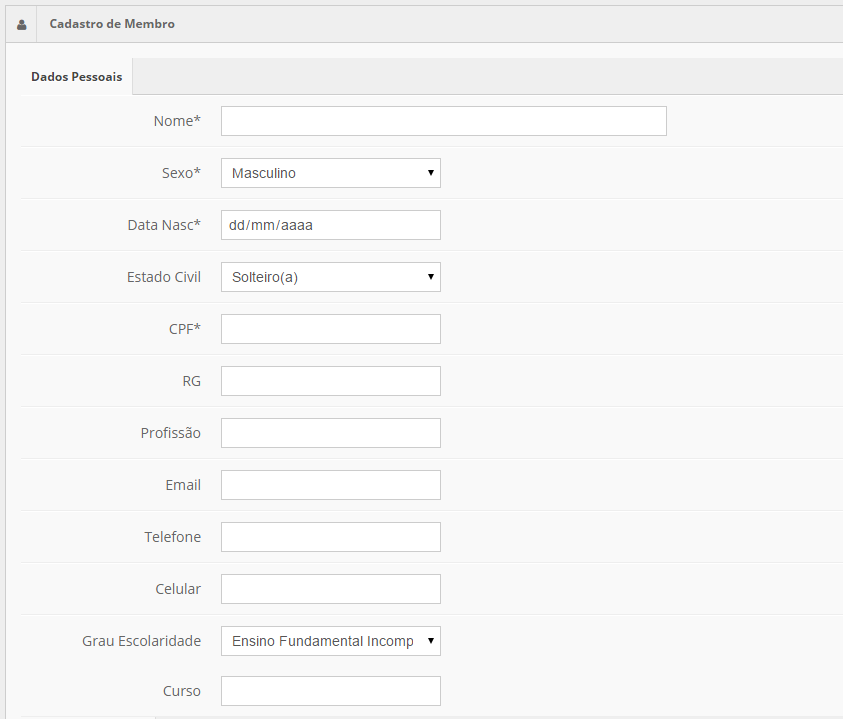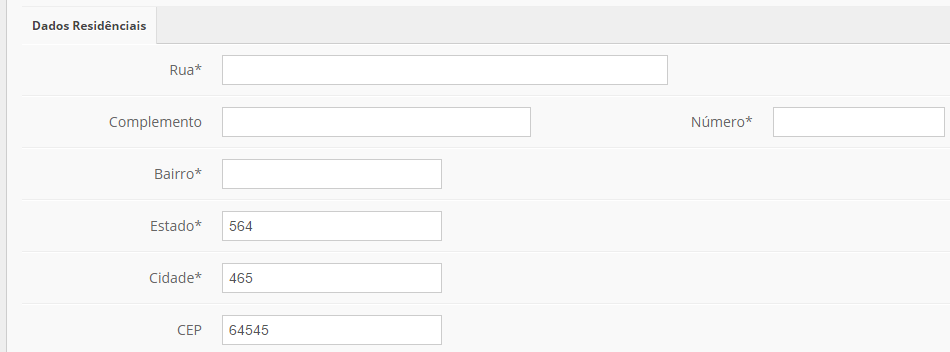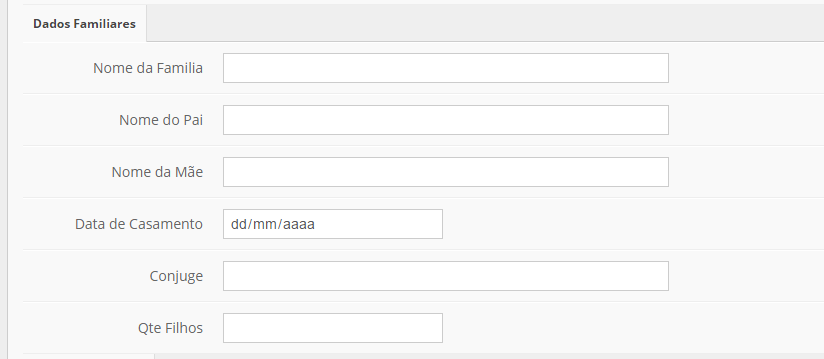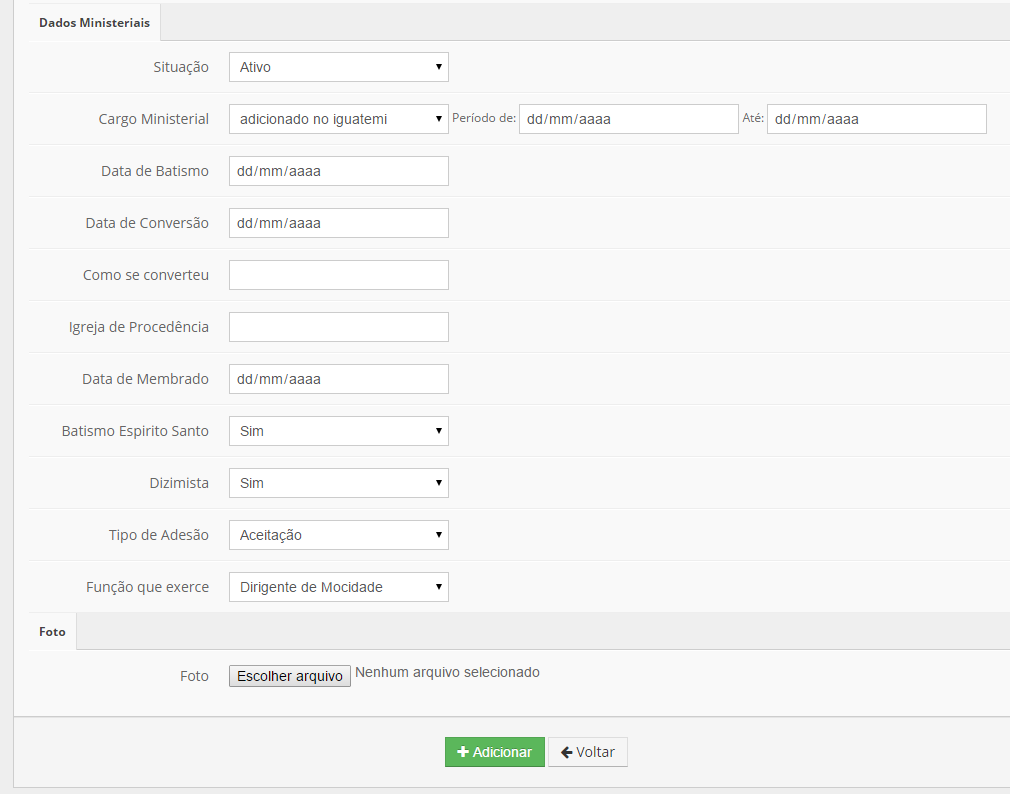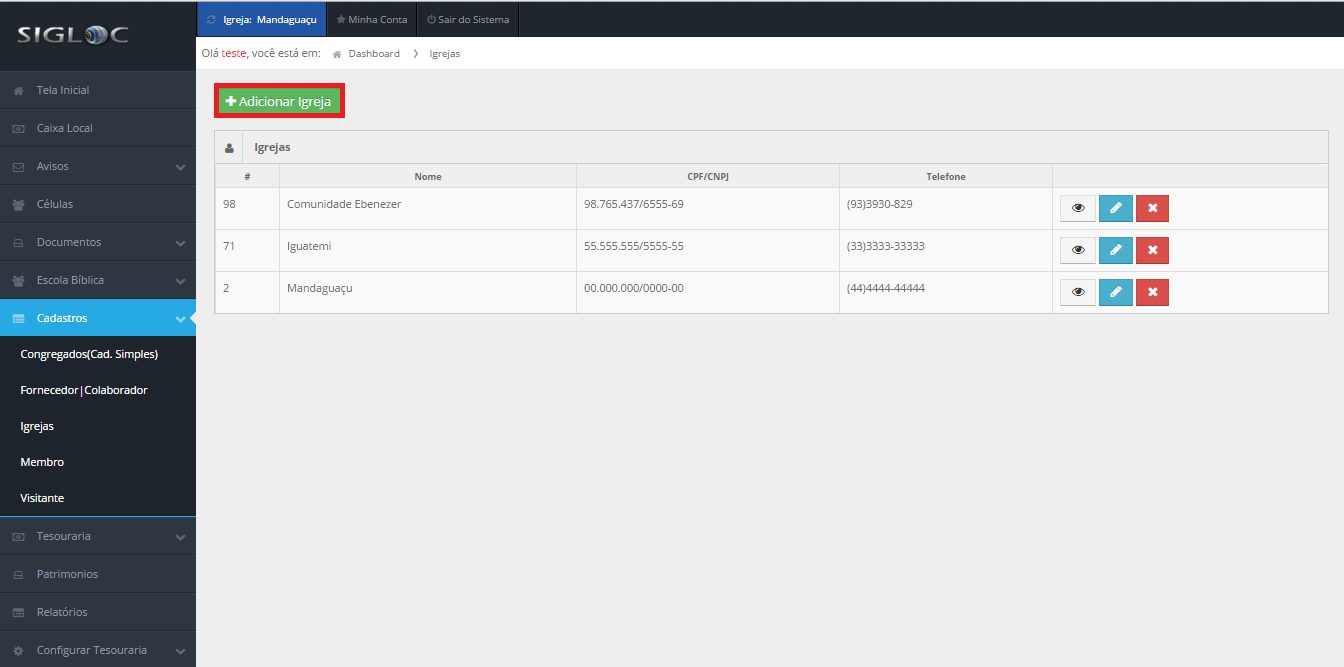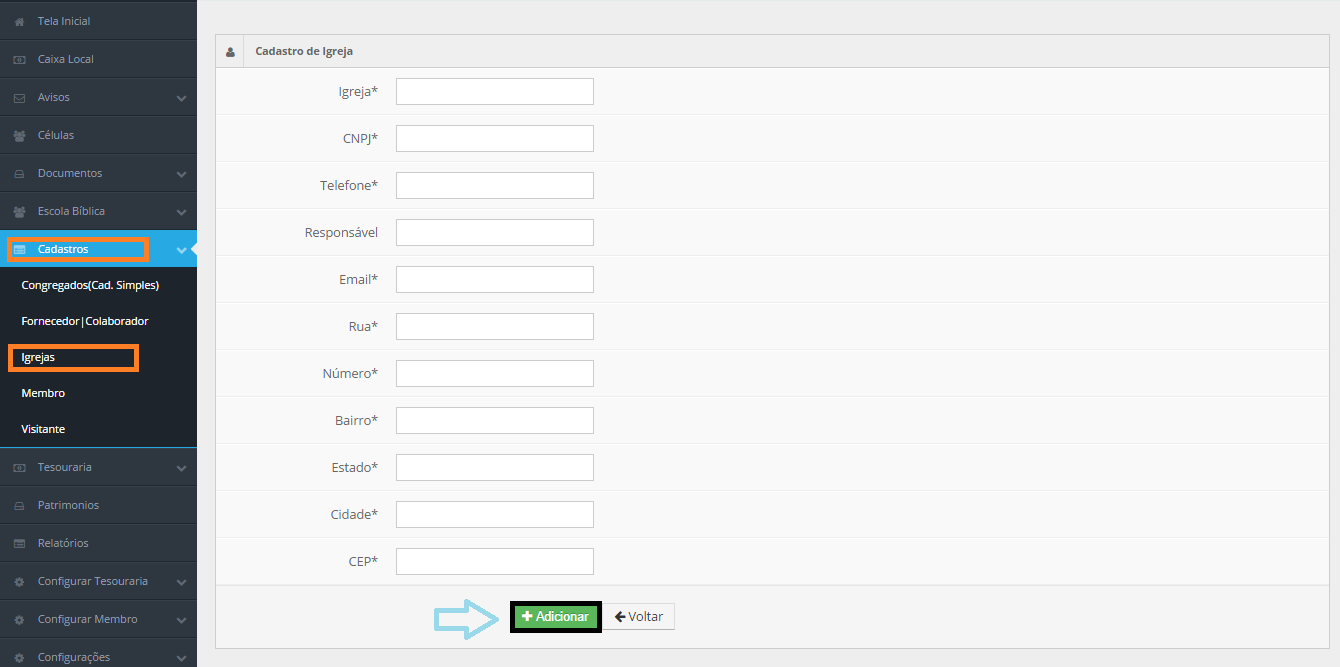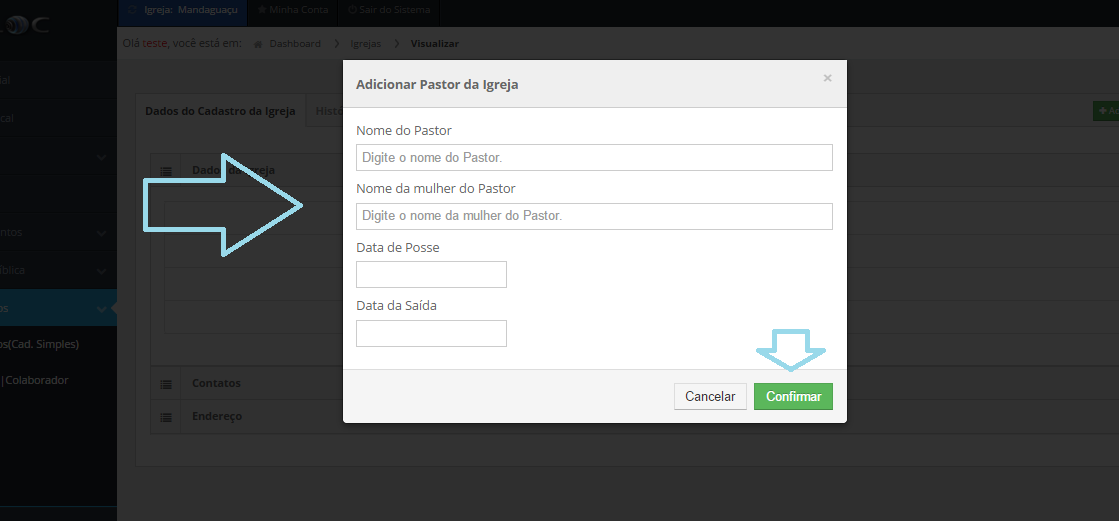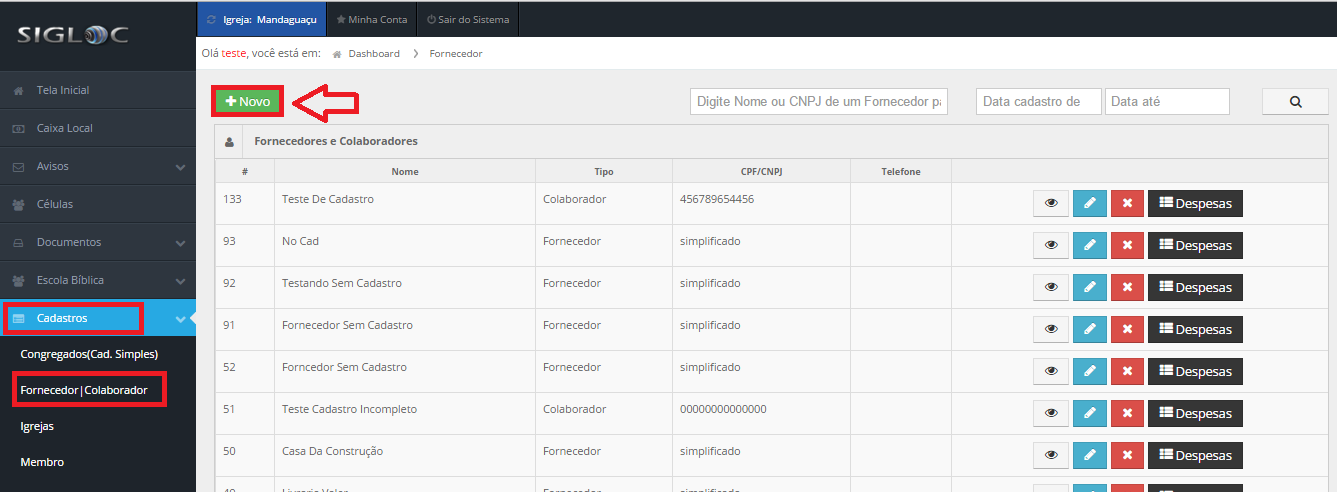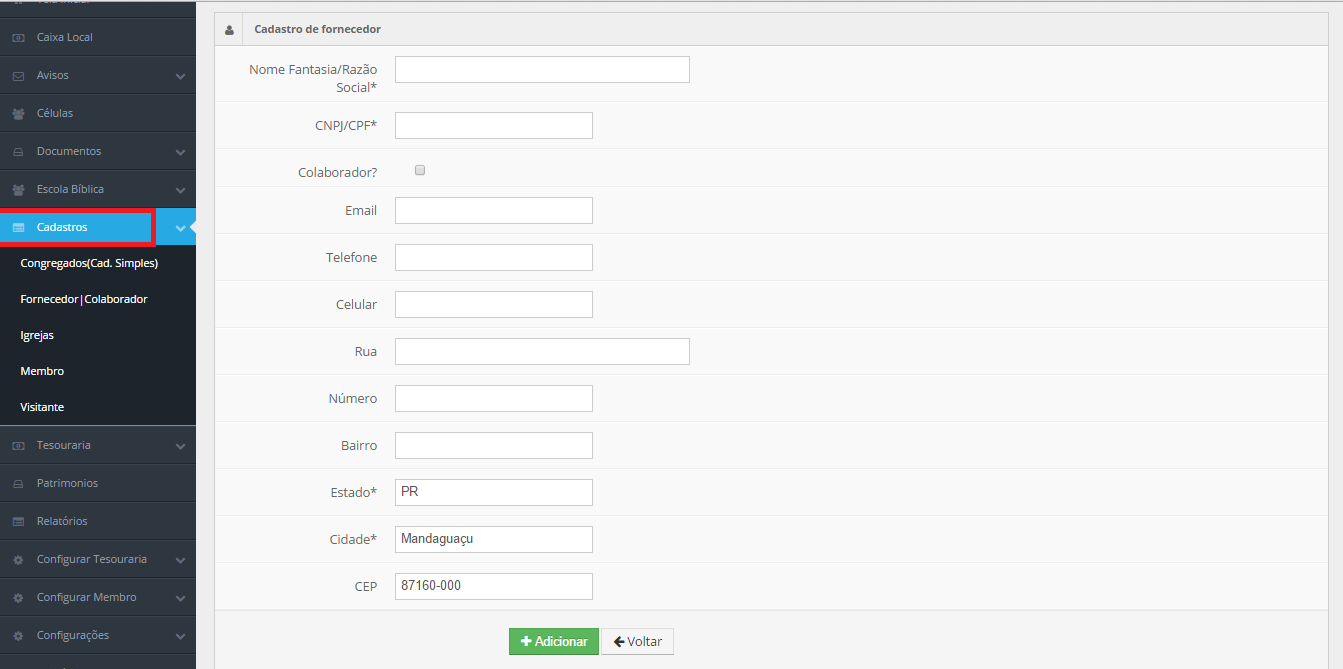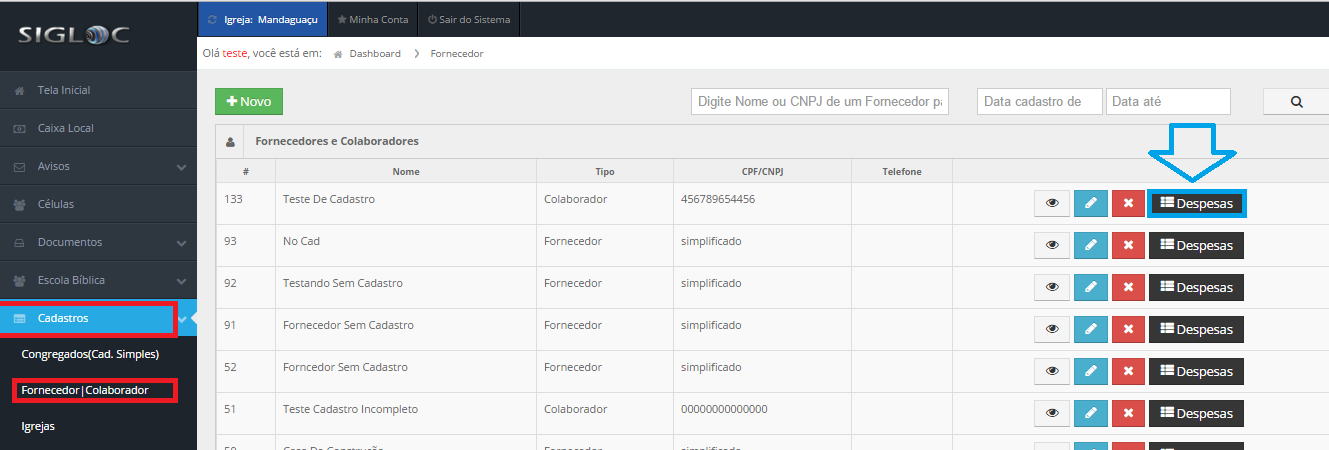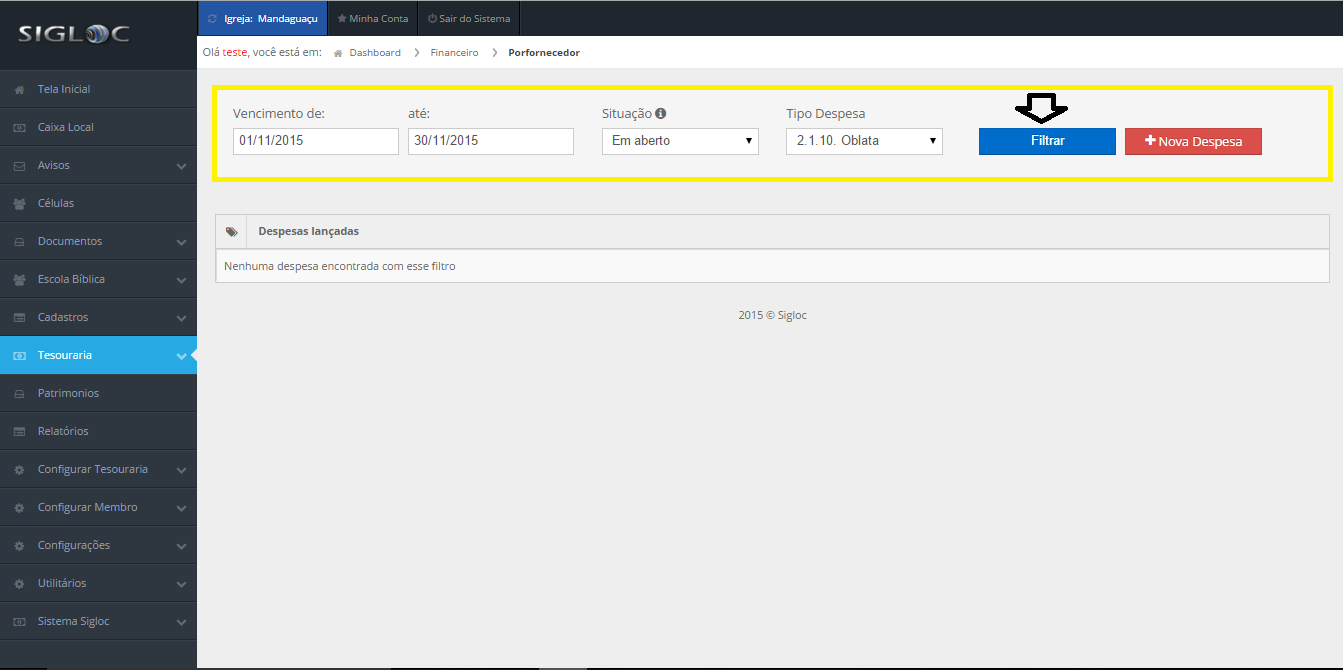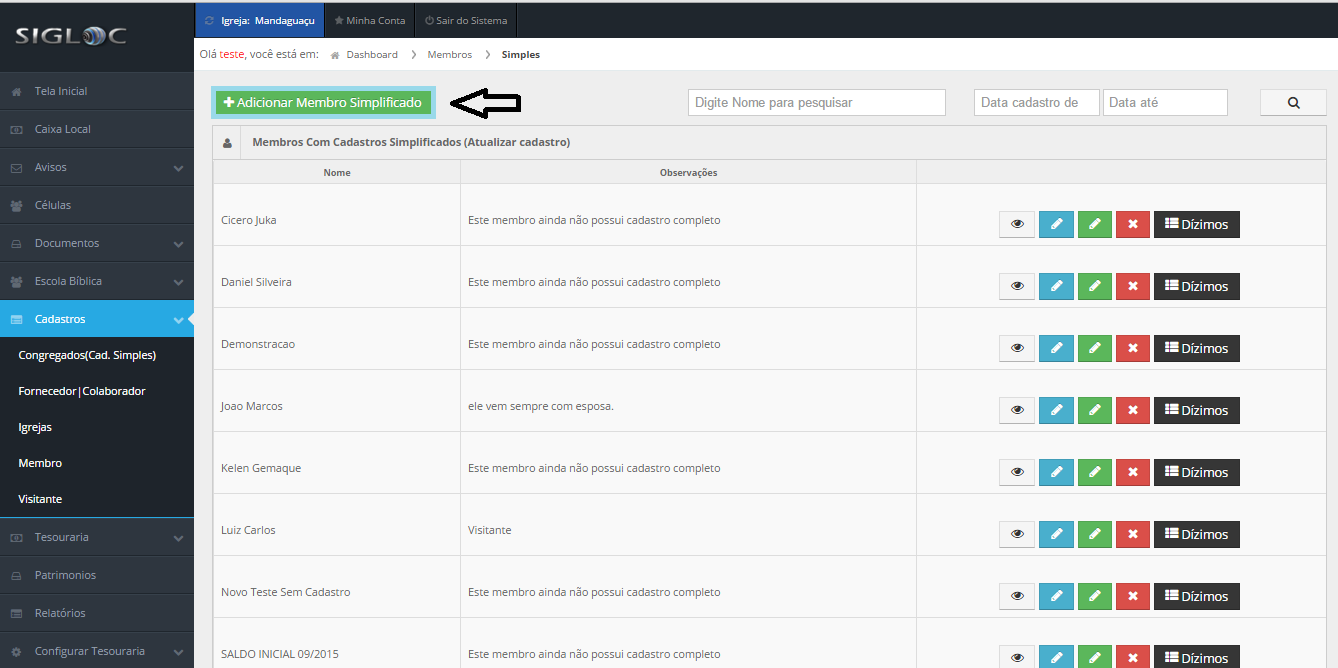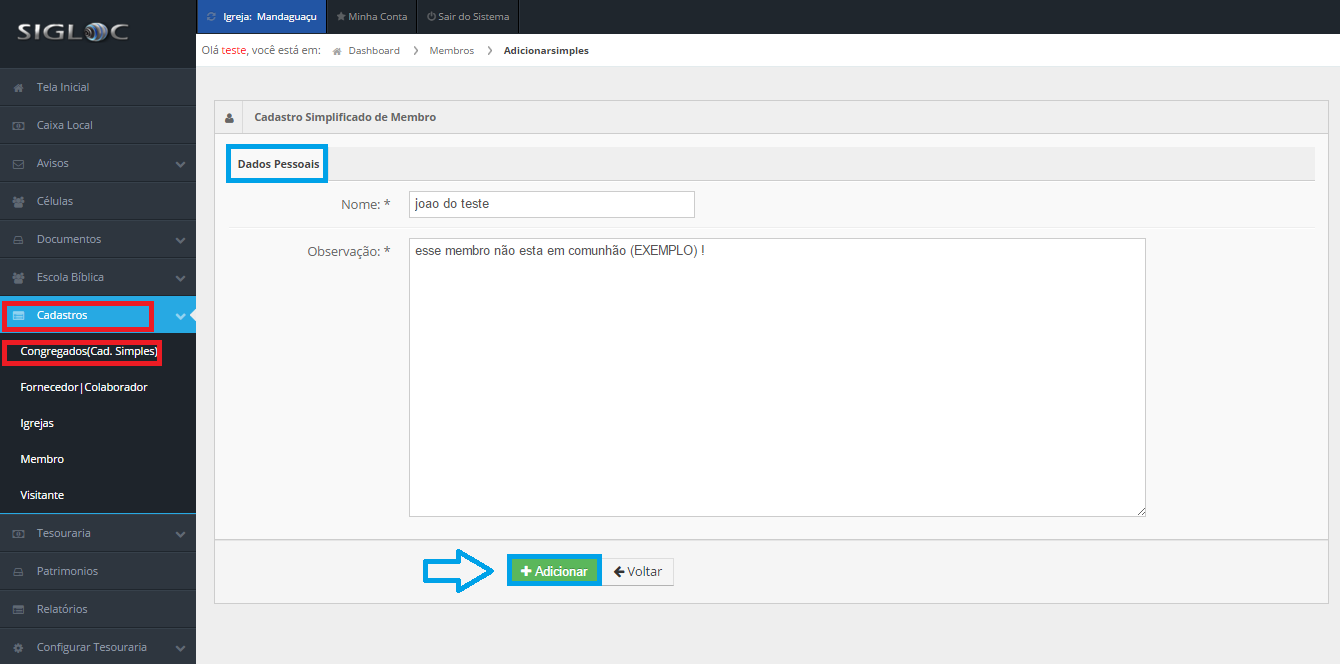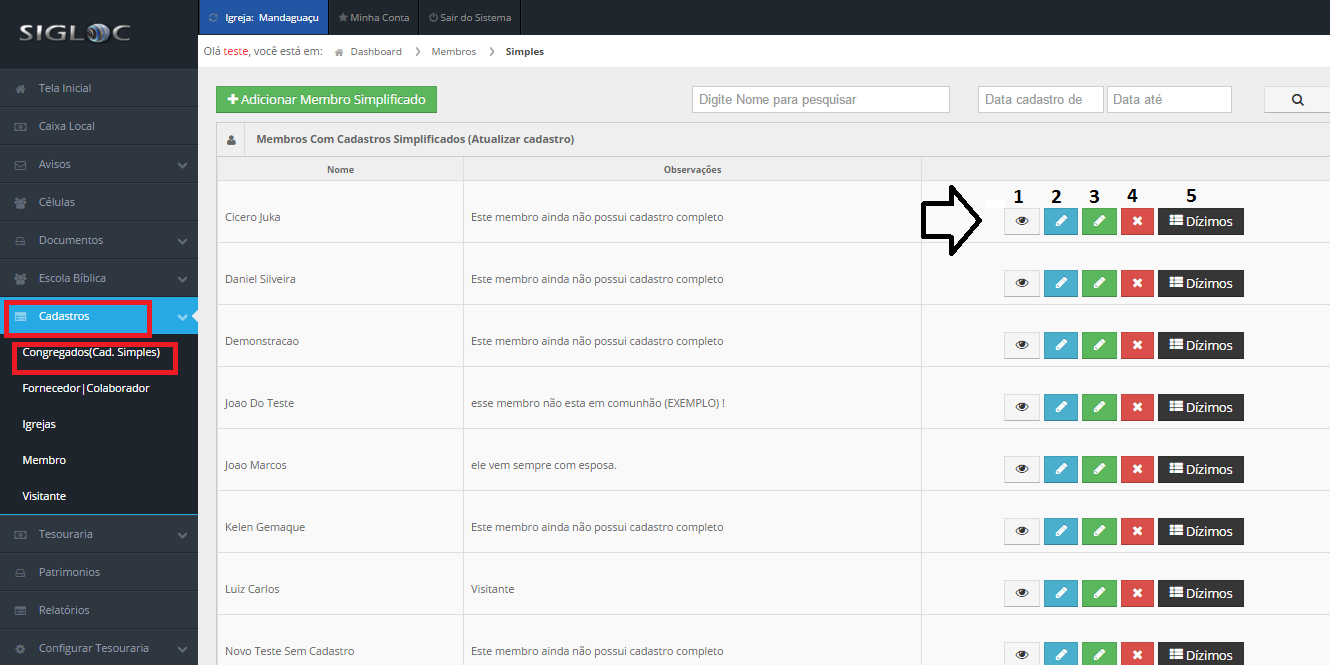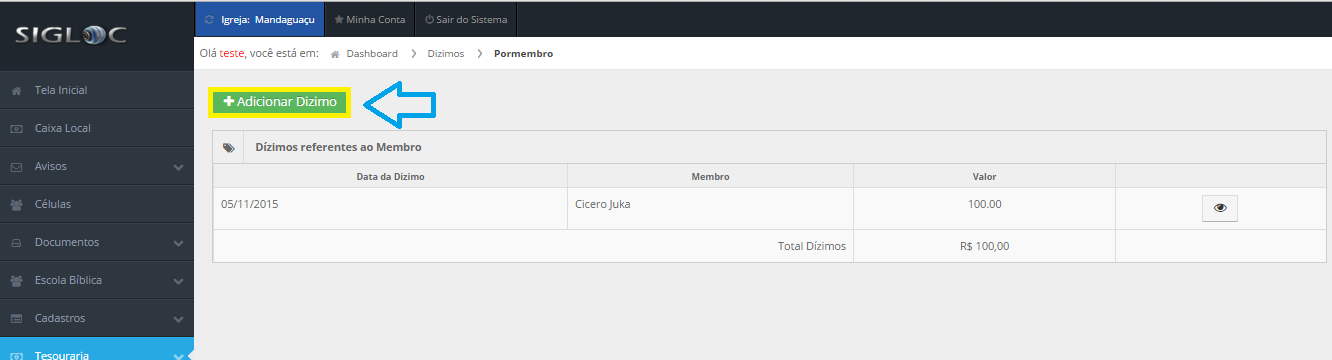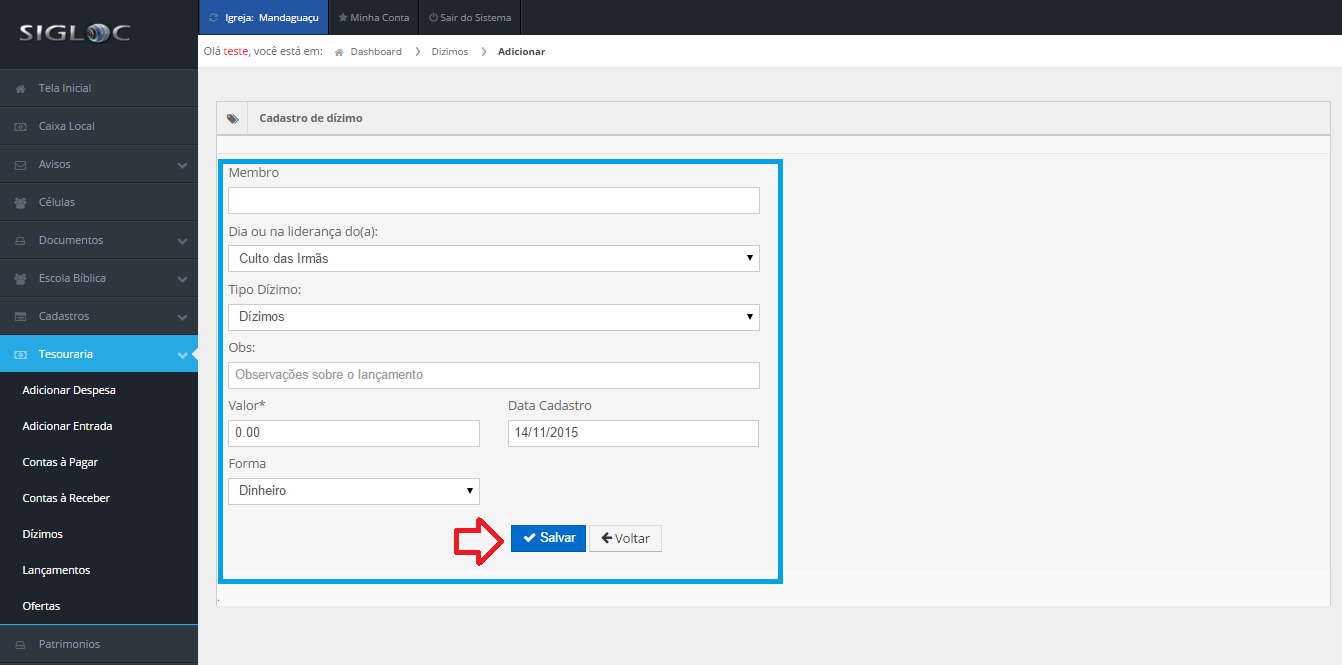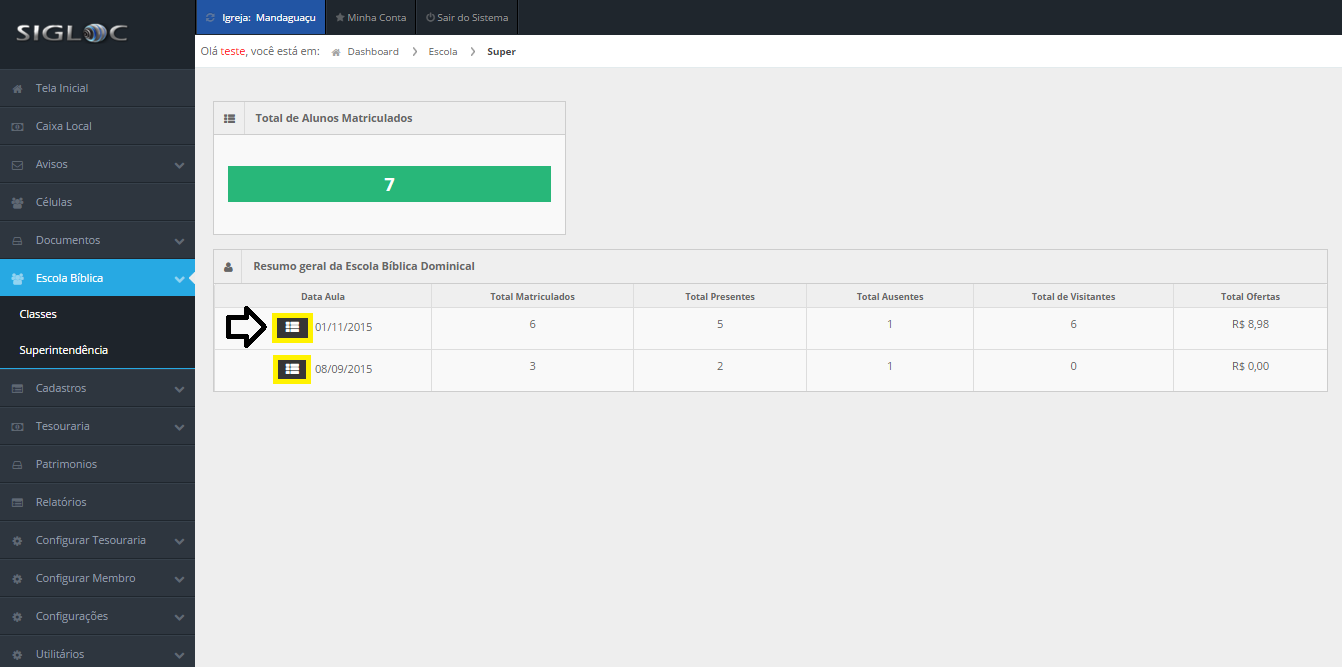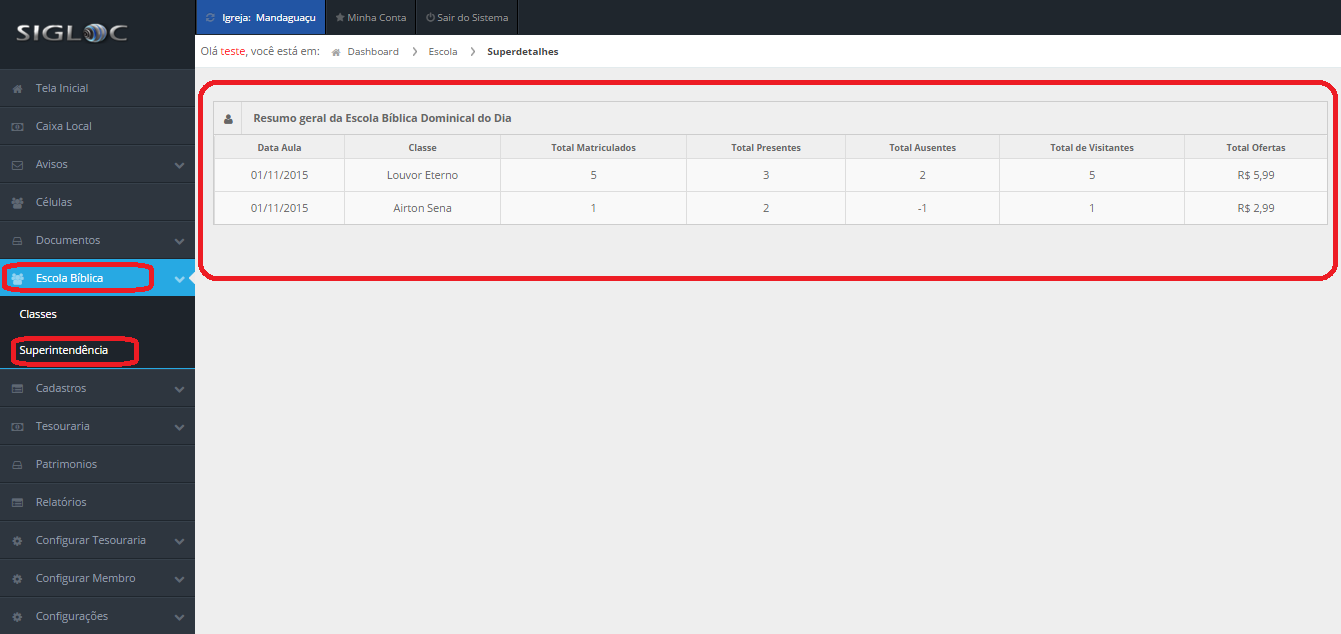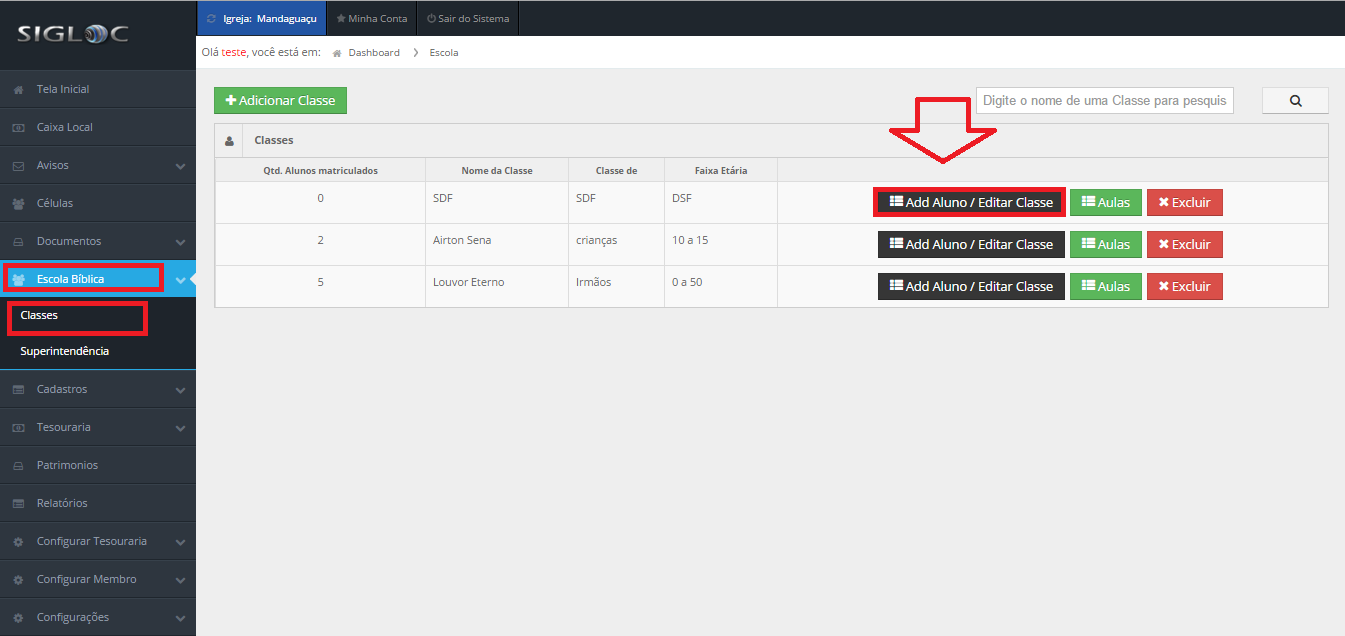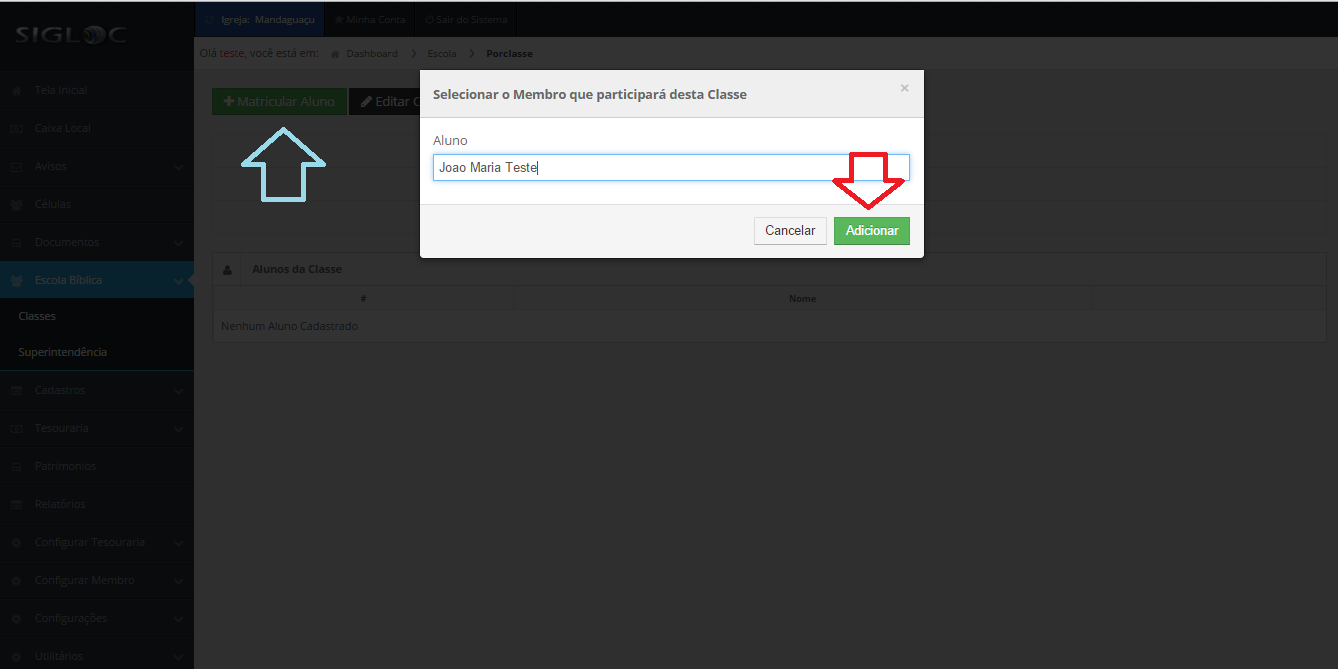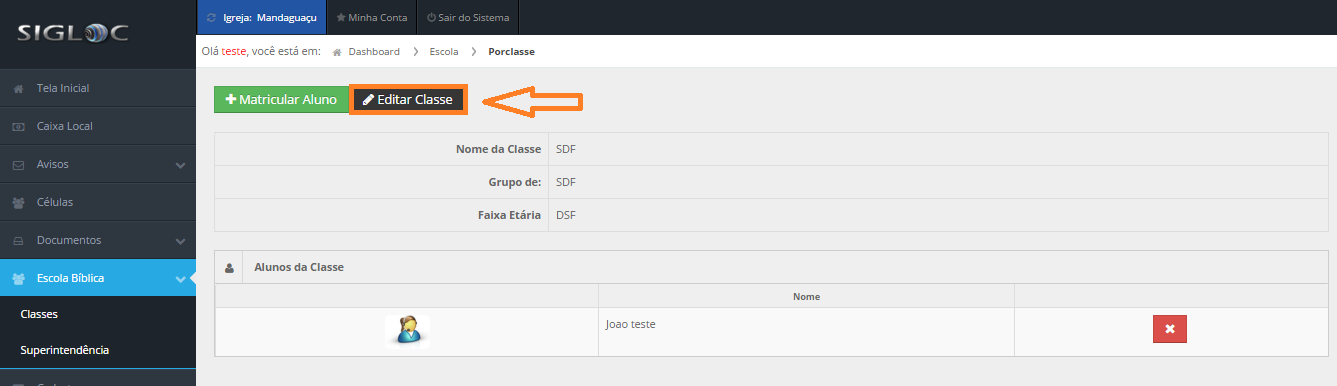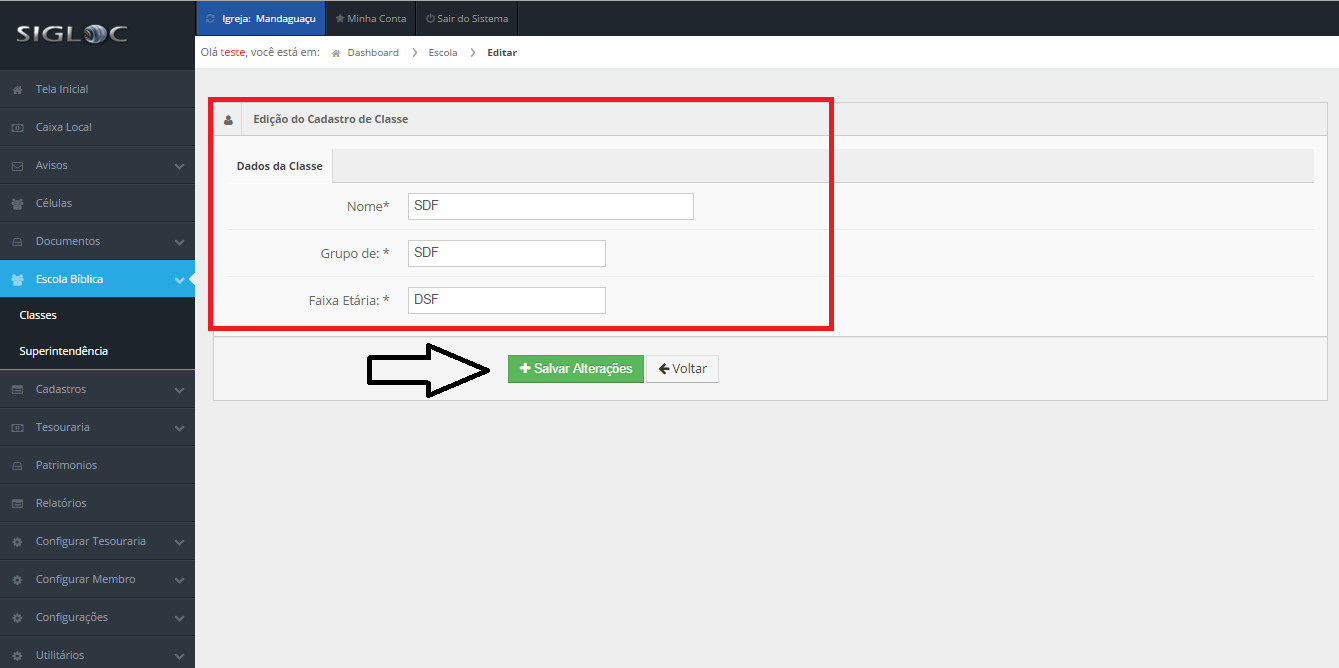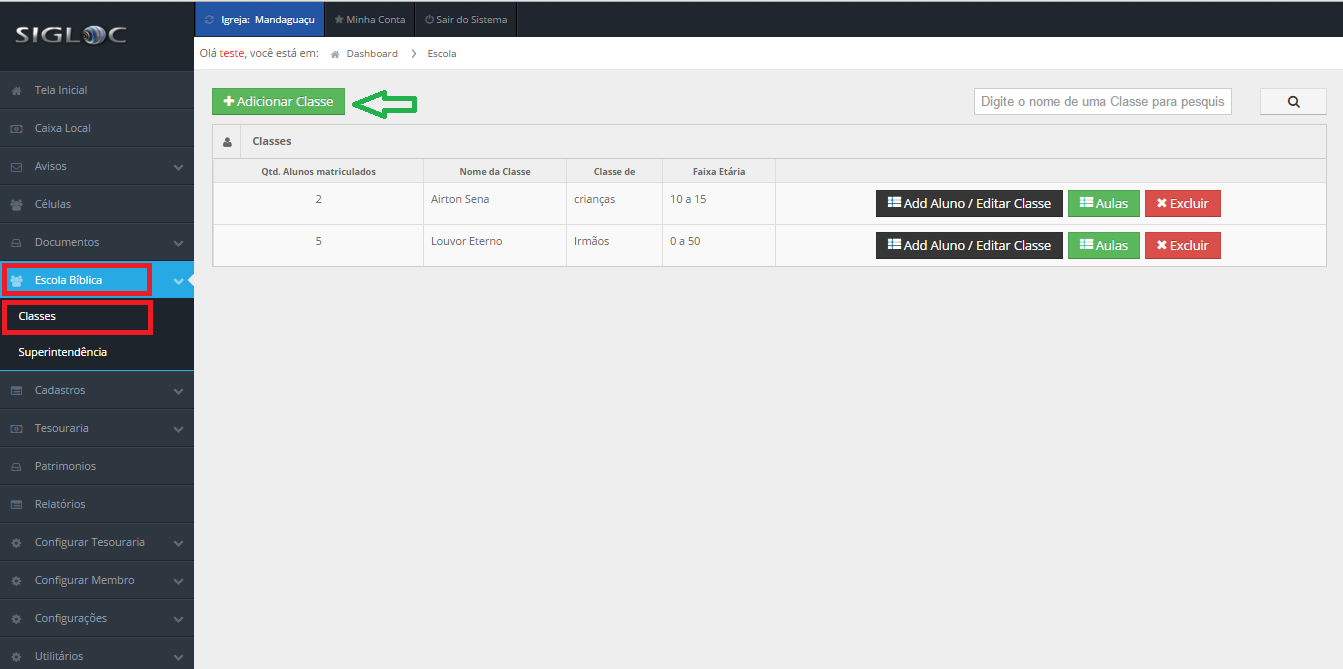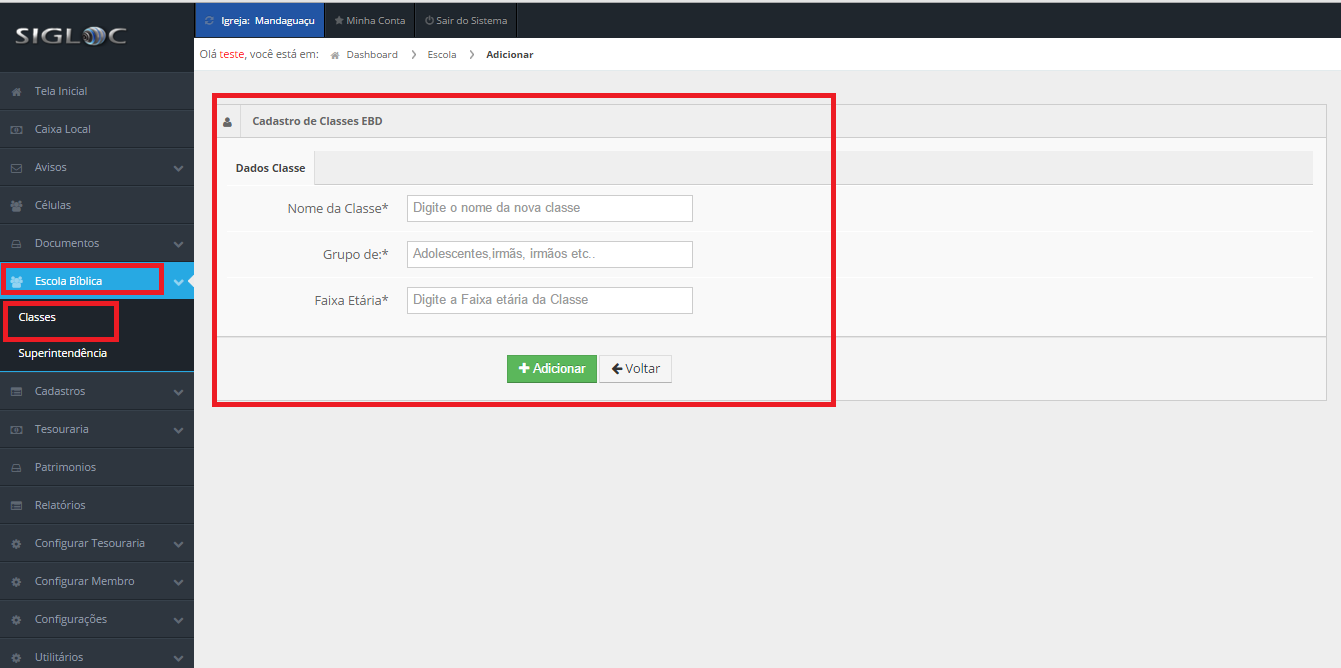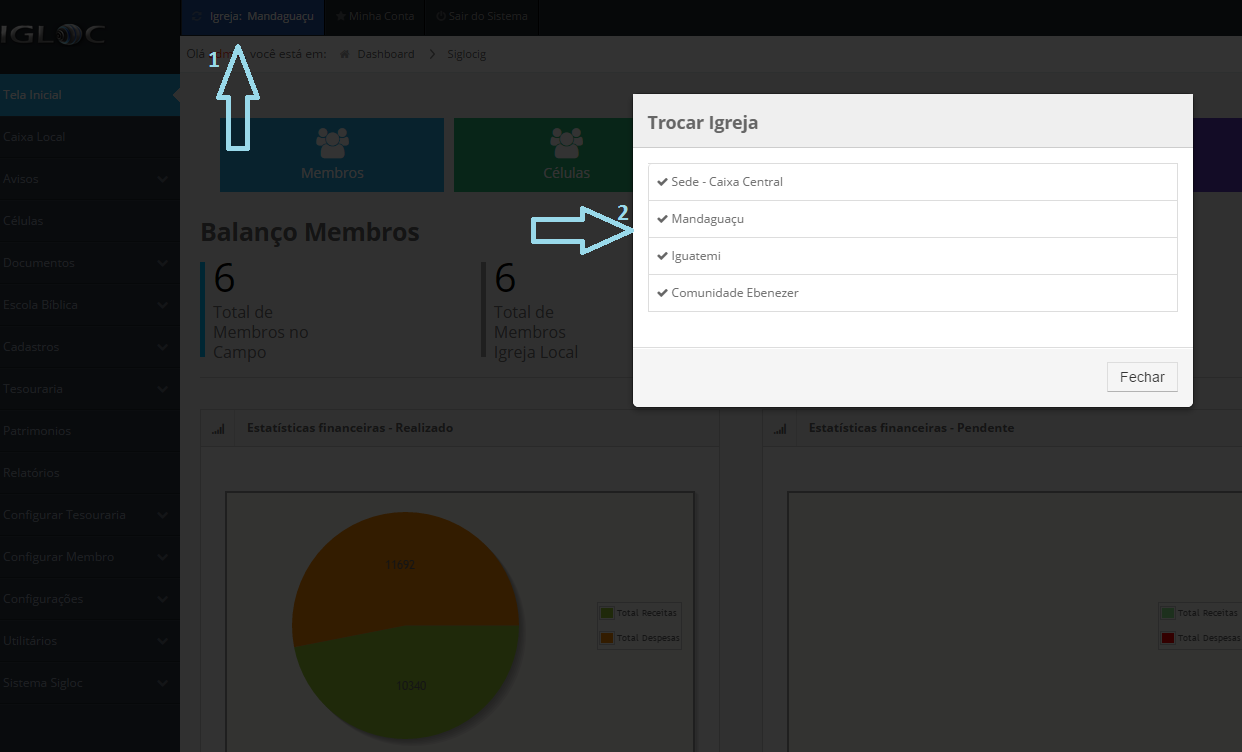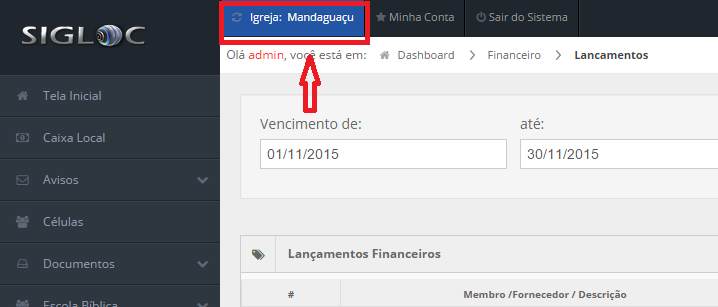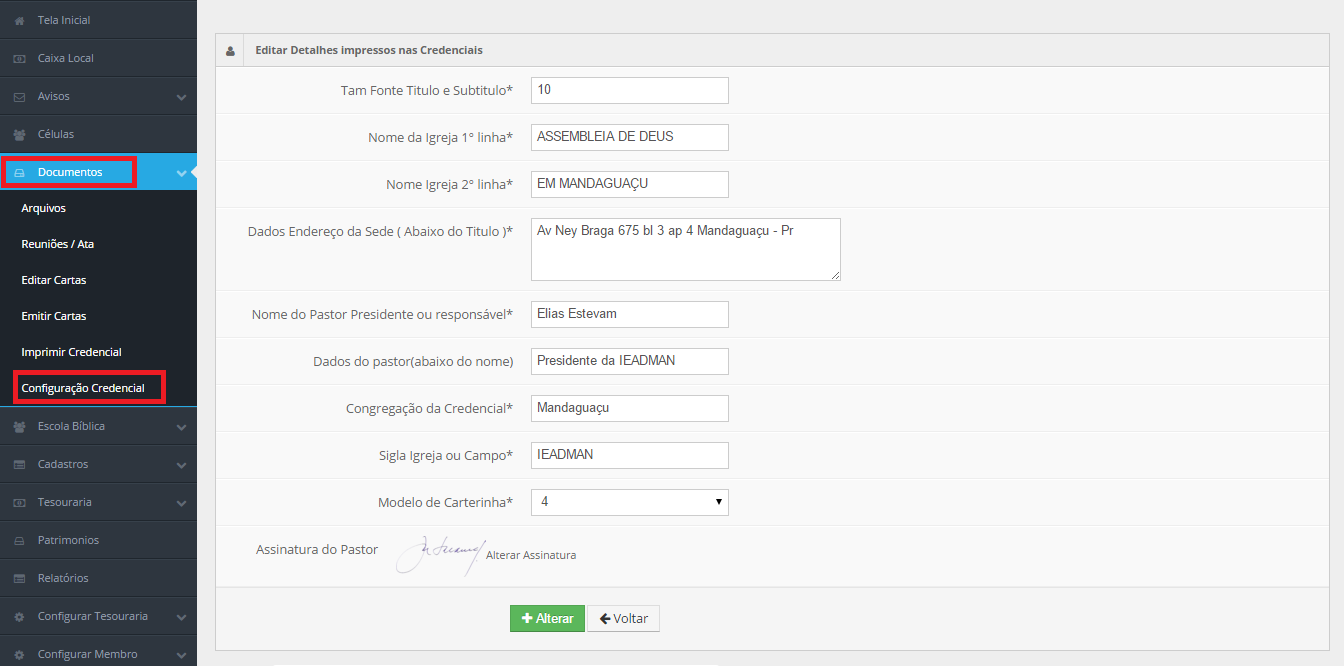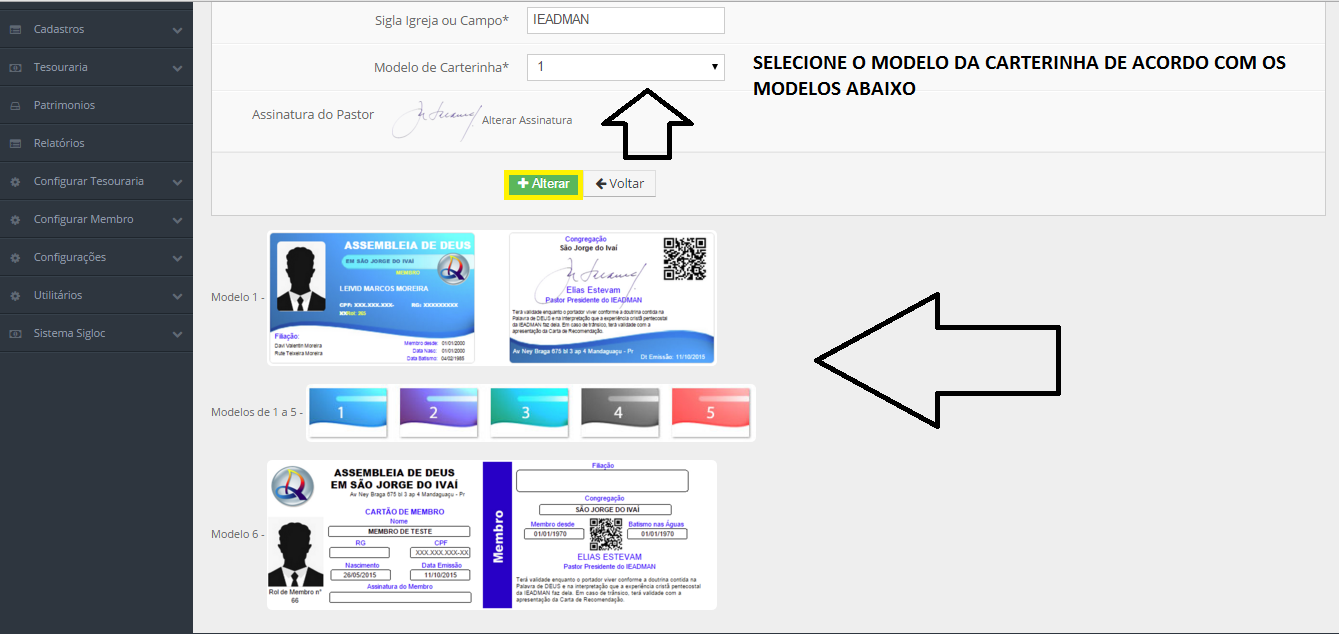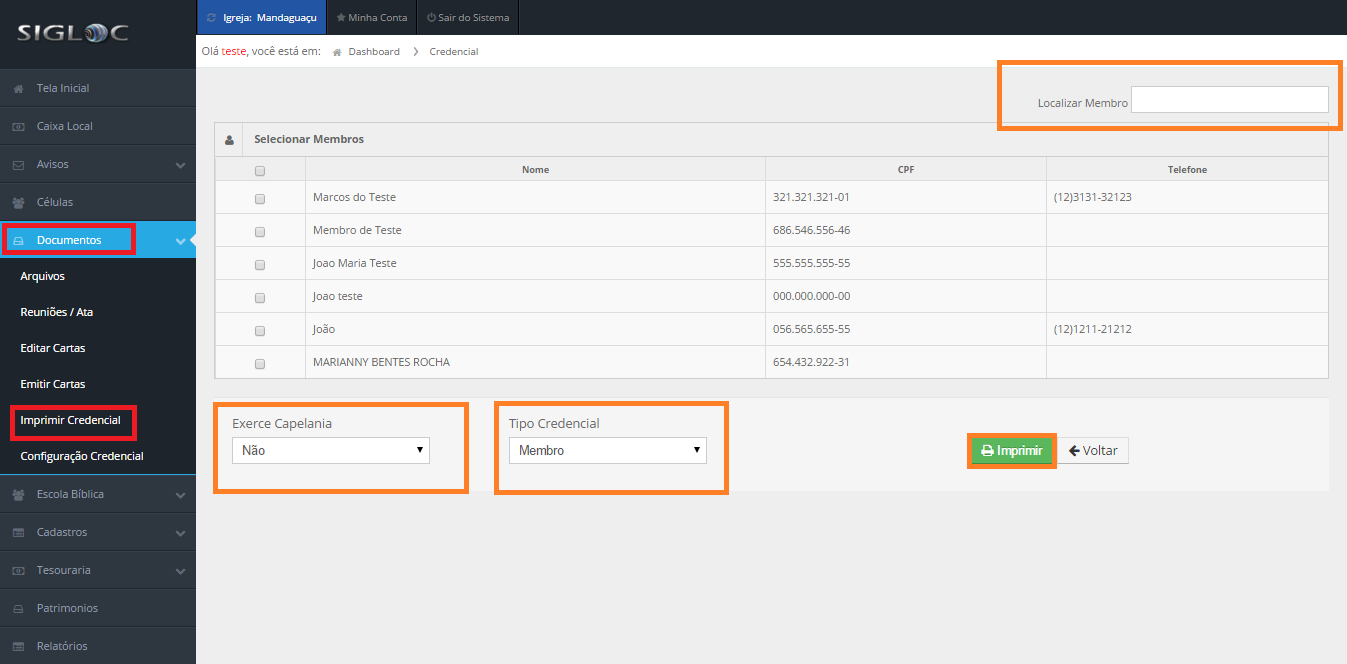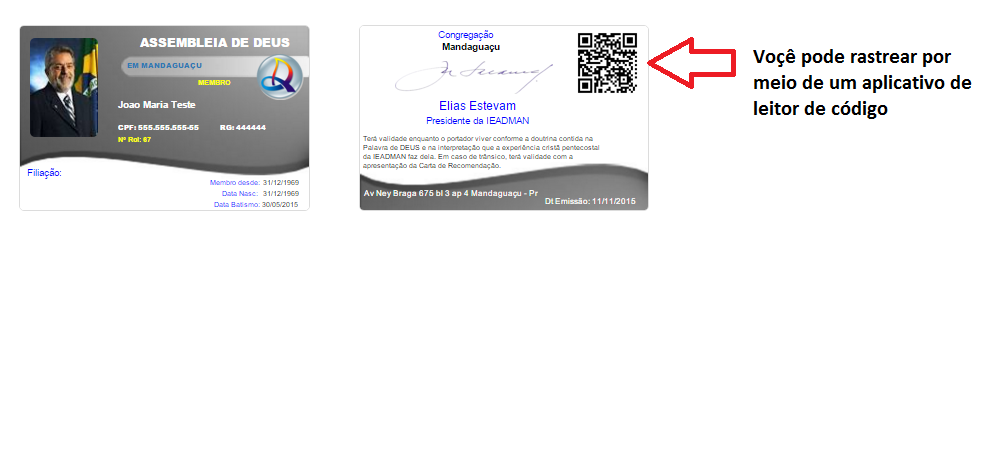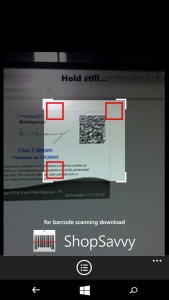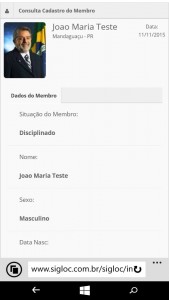Um dos pontos muito importante, pois todas operações dízimos e relatórios dependem de um cadastro de membros.
Para cadastrar, basta acessar o menu “Cadastros”,e o submenu “Membro”, e clicar em “Adicionar Membro”.
E preencher todos os dados conforme formulário abaixo:
Após preenchido tudo, basta clicar em “Adicionar”.
Veja também o vídeo de Como cadastrar Membro(s) no Sistema Sigloc . (obs: veja o video a partir de 3:32 min )
Inscrevam-se no canal da SIGLOC clicando aqui .