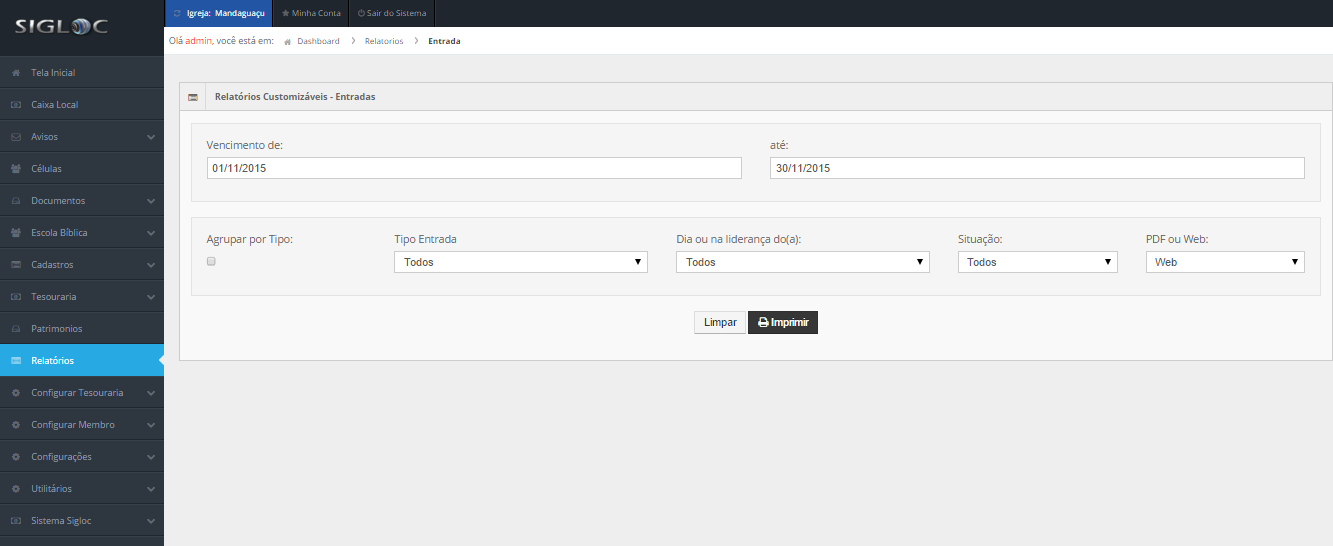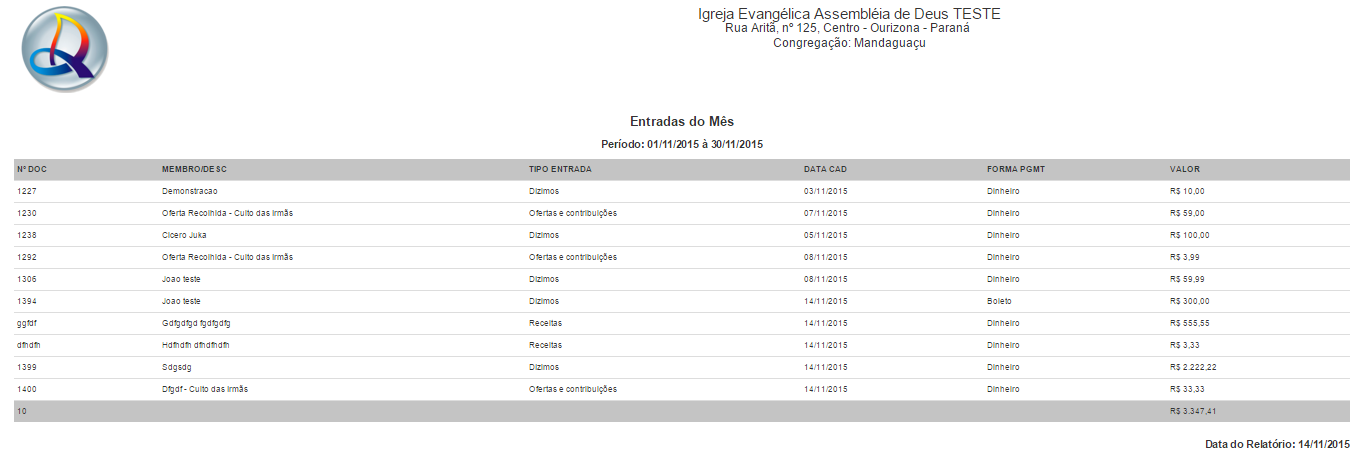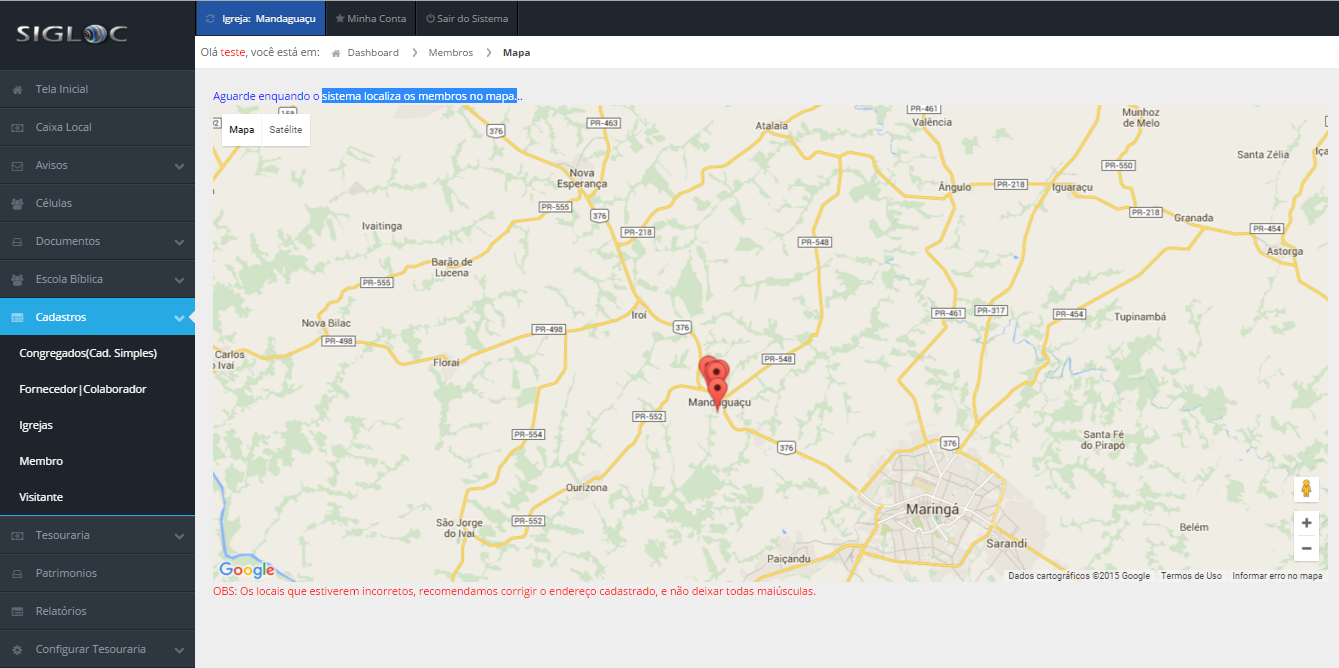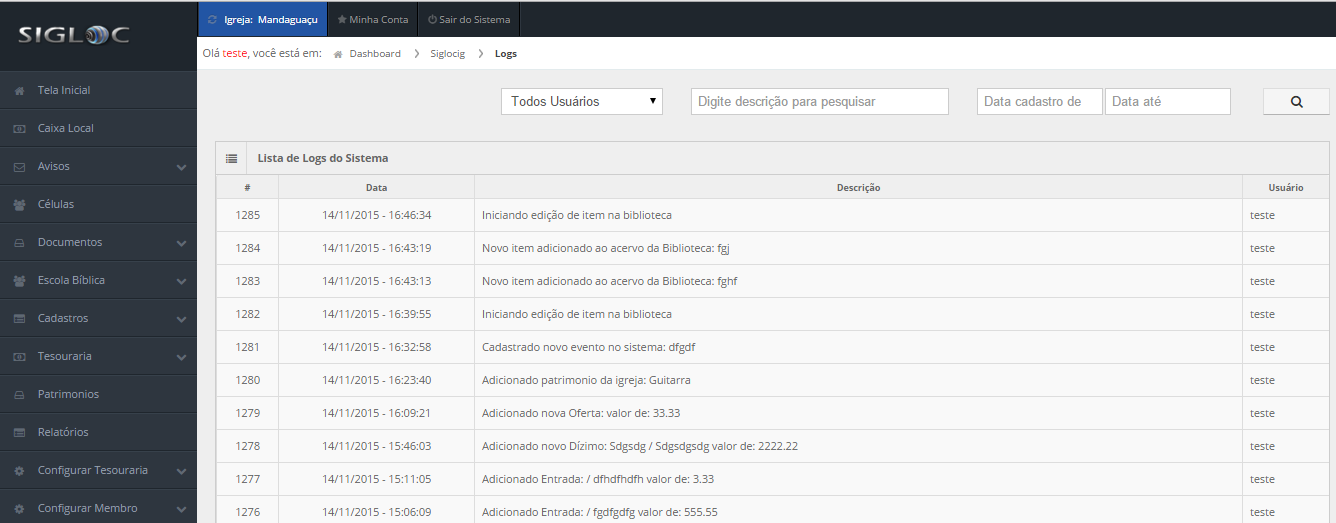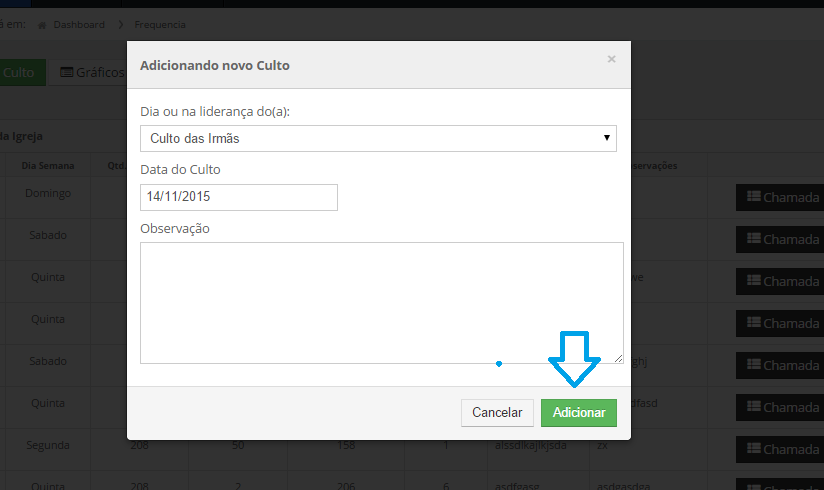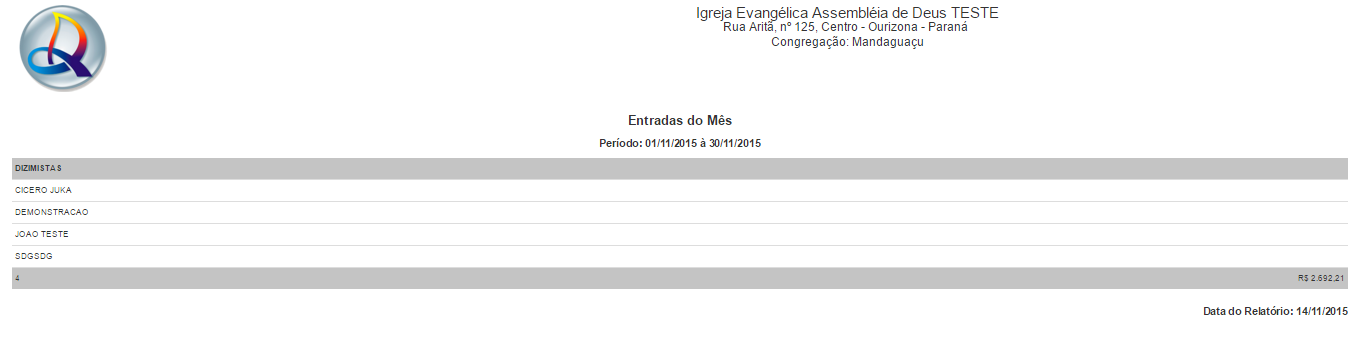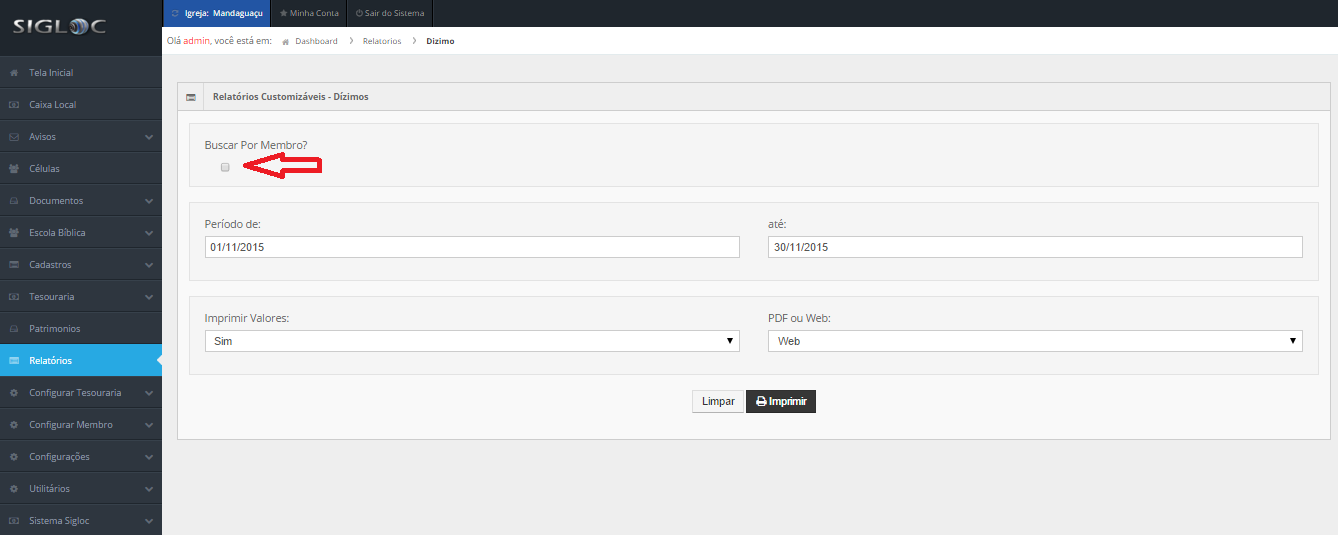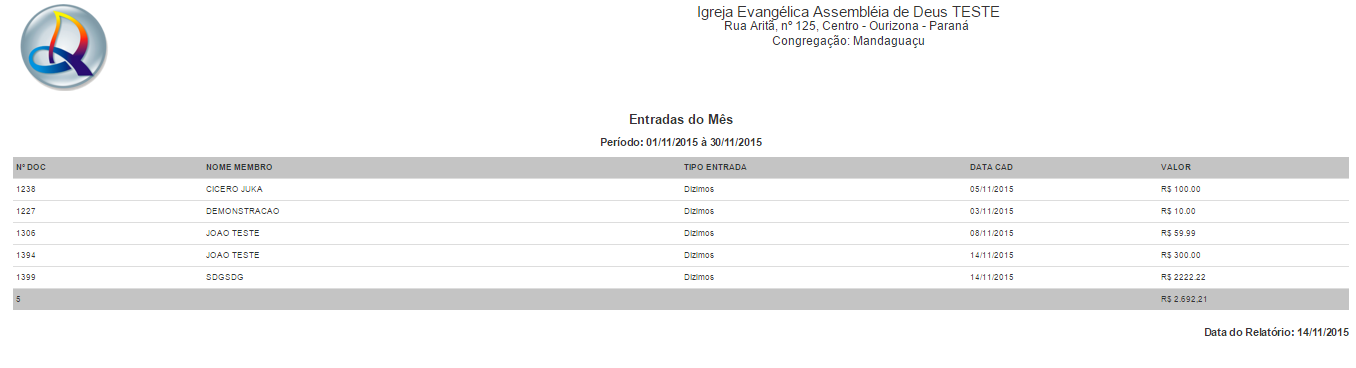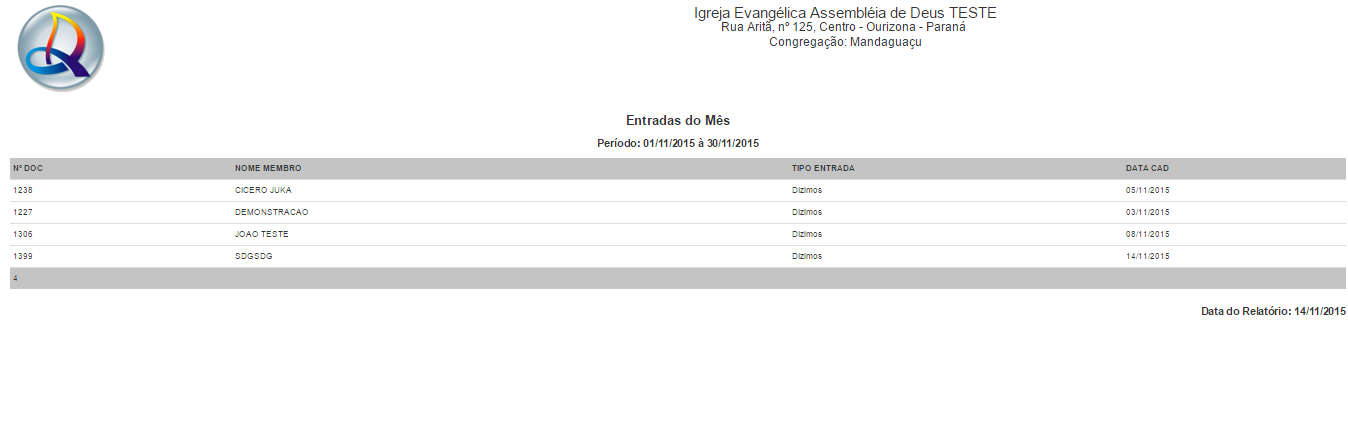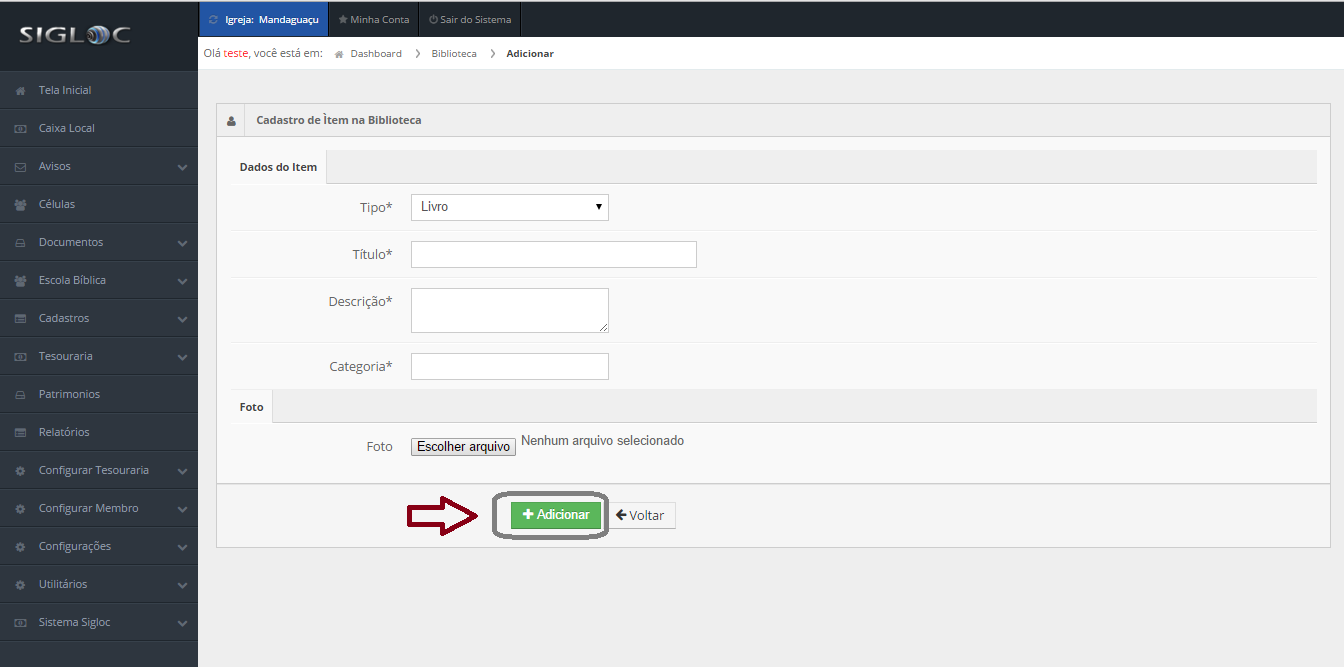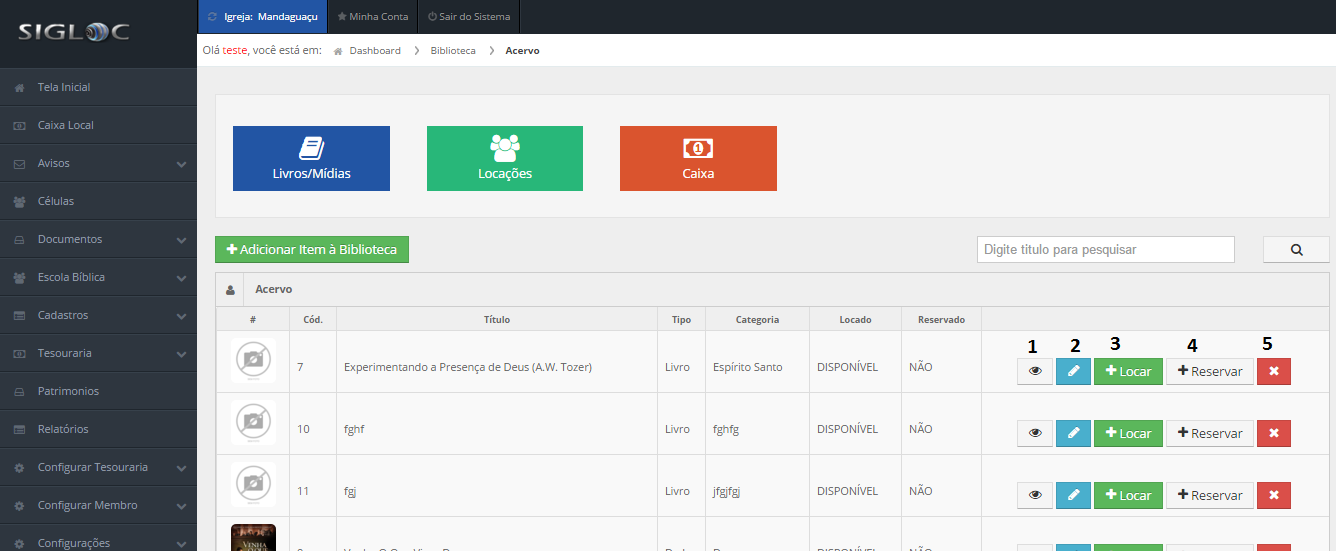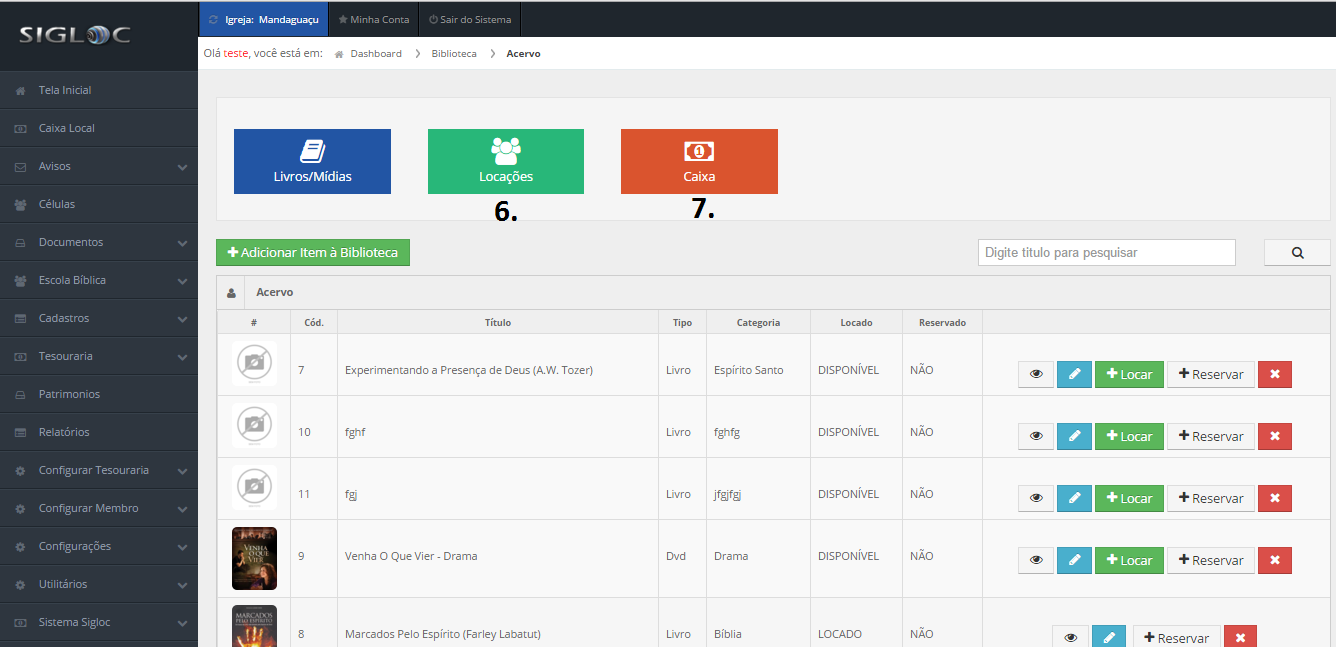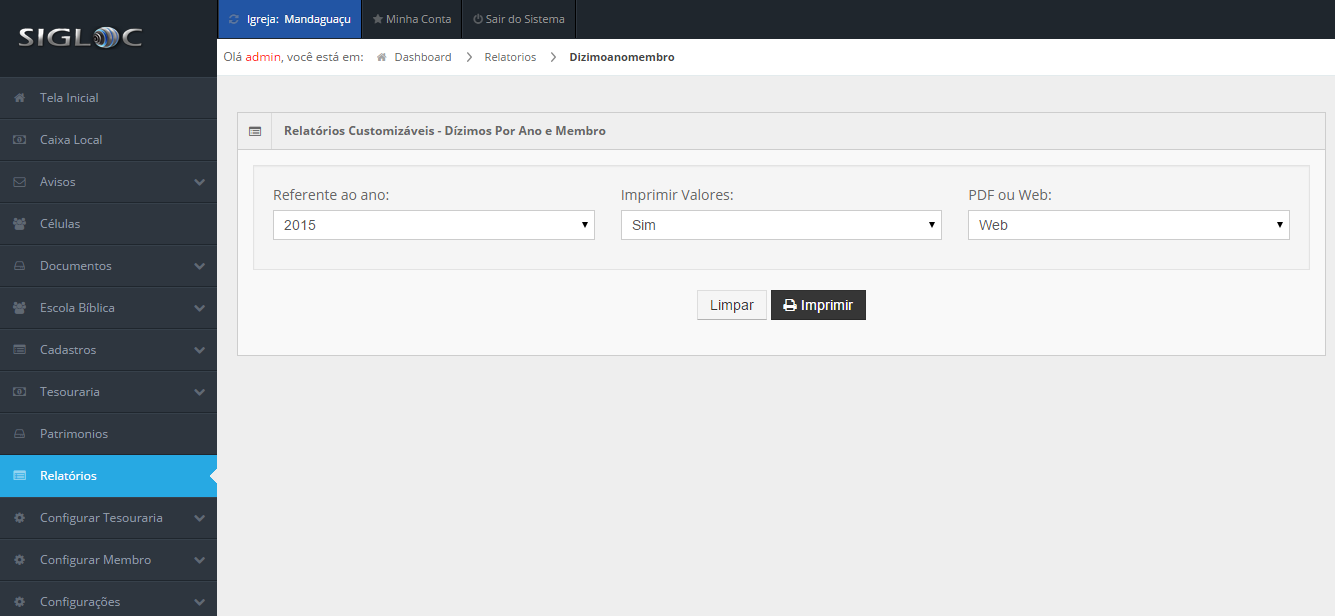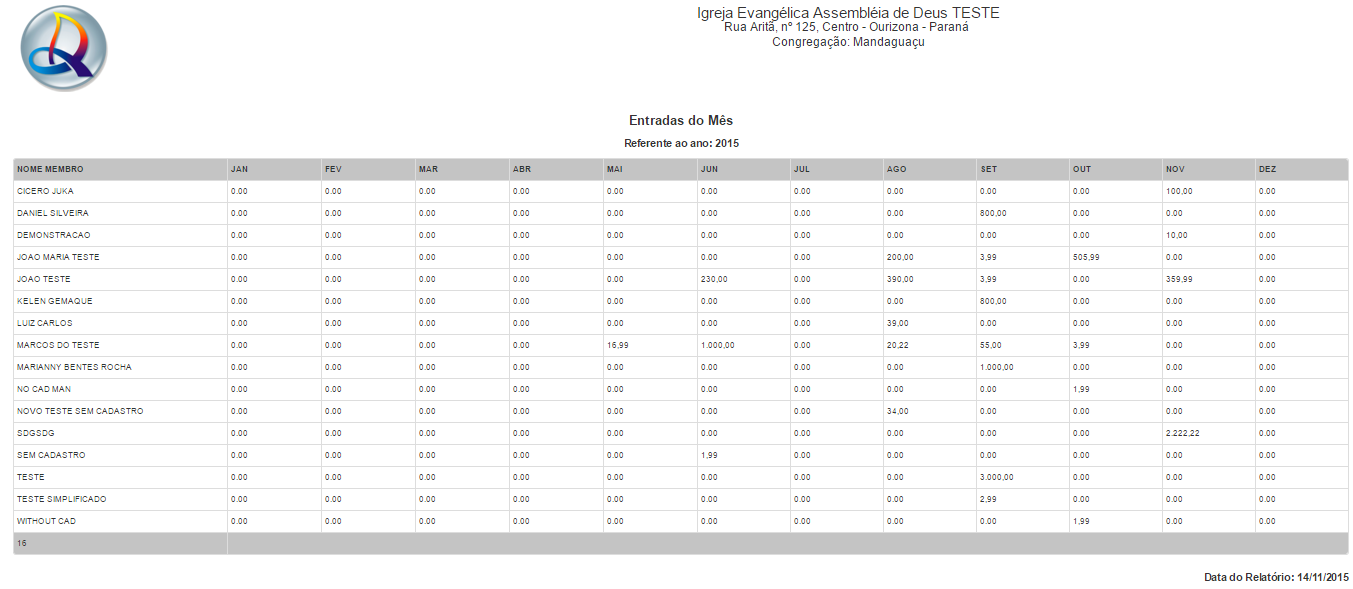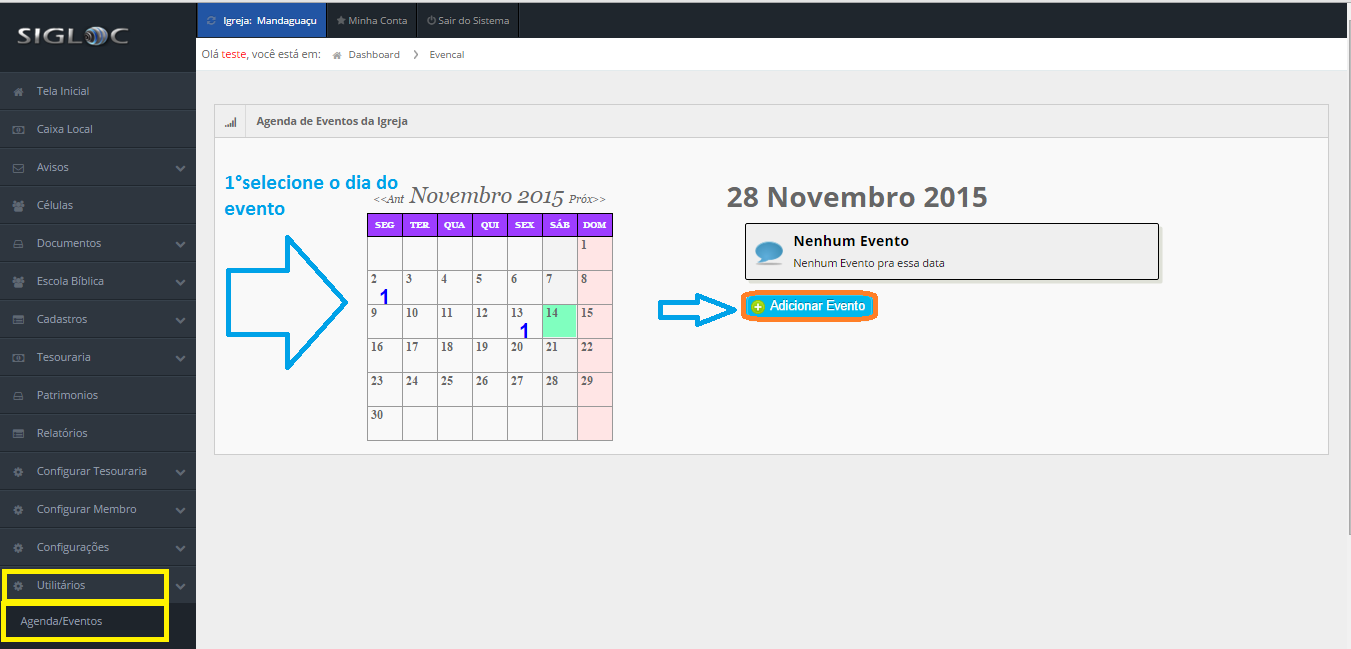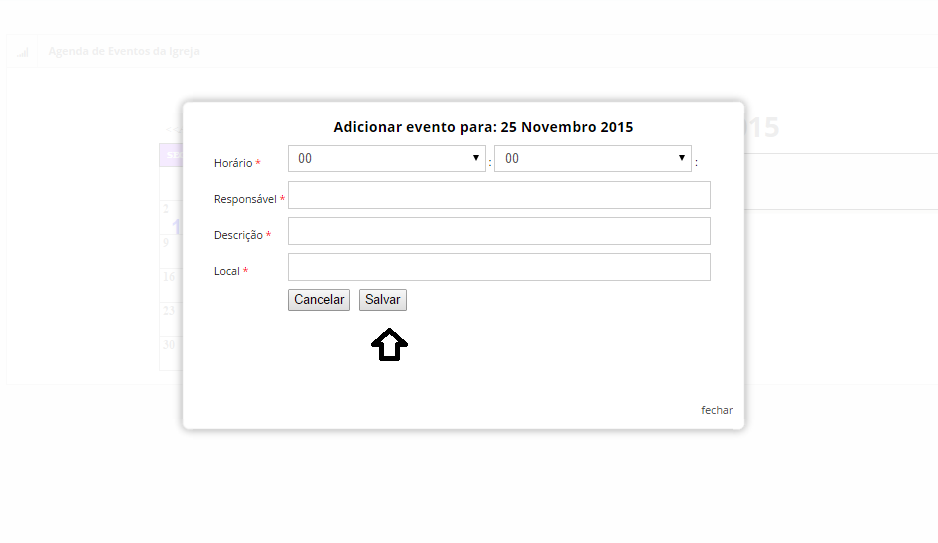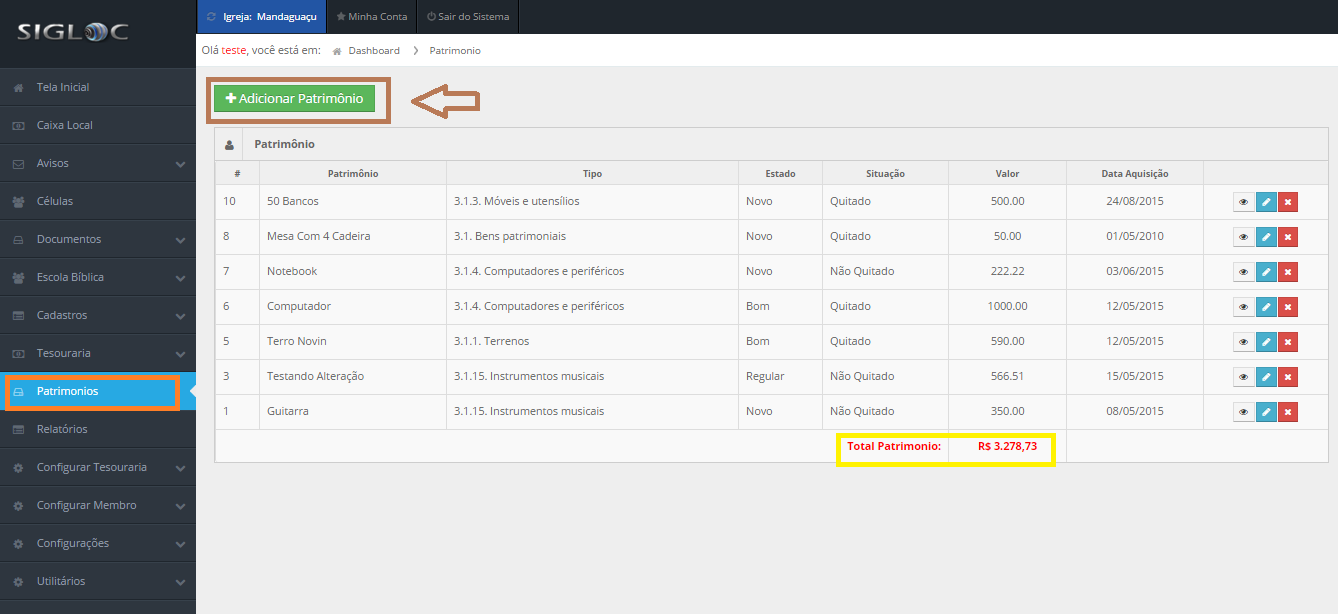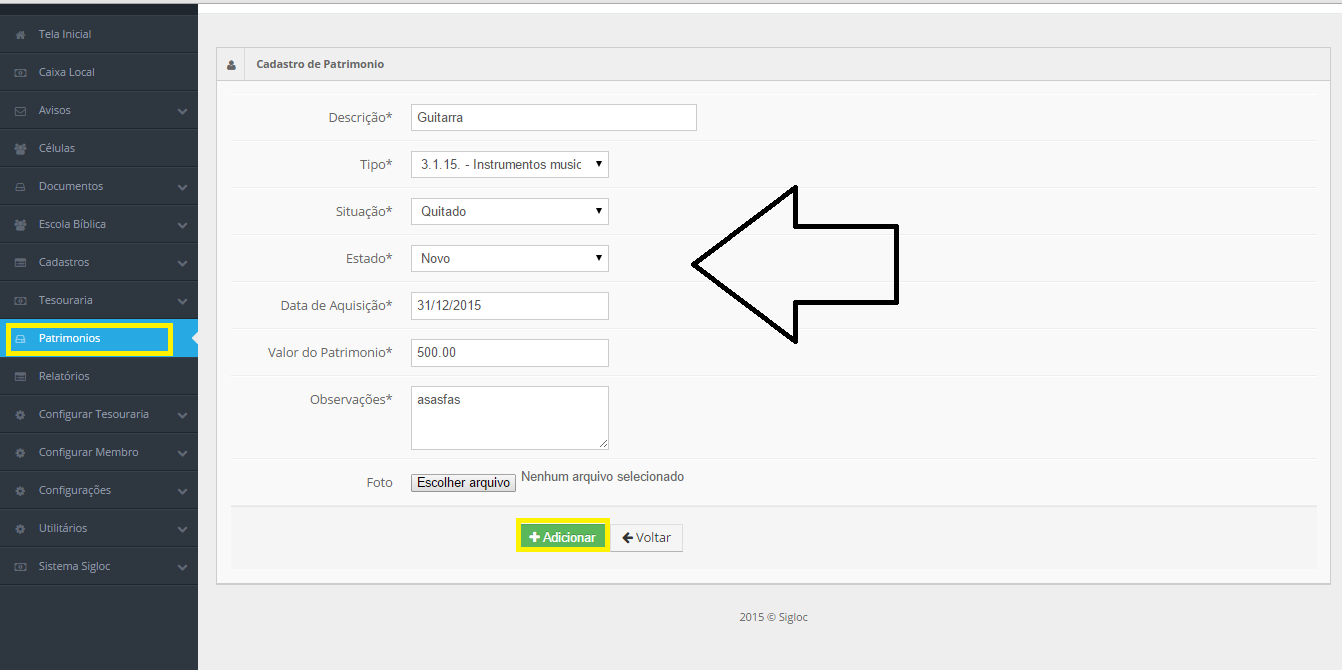Aqui veremos como gerar um relatório de entradas:
Todos relatórios seguem o mesmo padrão de filtro e geração de relatórios.
Os filtros que podem ser aplicados são:
- Período de Vencimento das despesas Início e Fim
- Agrupar por tipo, serve para facilitar na visualização das entradas, o que torna mais direto, sem agrupar é mais analítico pois vê detalhadamente todas entradas e valores individualmente.
- Tipo de entradas, são do plano de contas nelas estão contidas todas opções de tipos.
- Dia ou na liderança do(a), para se ter um controle em qual dia que entrou por culto.
- Situação: em aberto, pendentes ou todas.
- PDF ou Web: Para somente visualizar a opção web resolve, e está também pode ser impressa utilizando o navegador. A versão PDF é essencial para arquivar ou enviar para email.
Feito isso, adicionado todos os filtros basta clicar no botão Imprimir.
Será gerado este relatório abaixo, com as entradas de acordo com o filtro empregado na geração.
Os dados do cabeçalho são pegos do cadastro da Sede