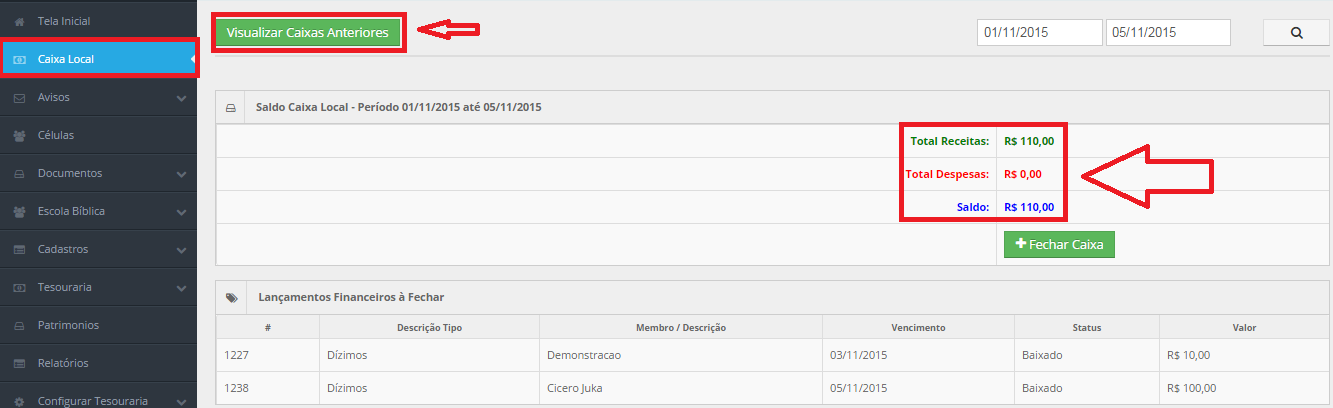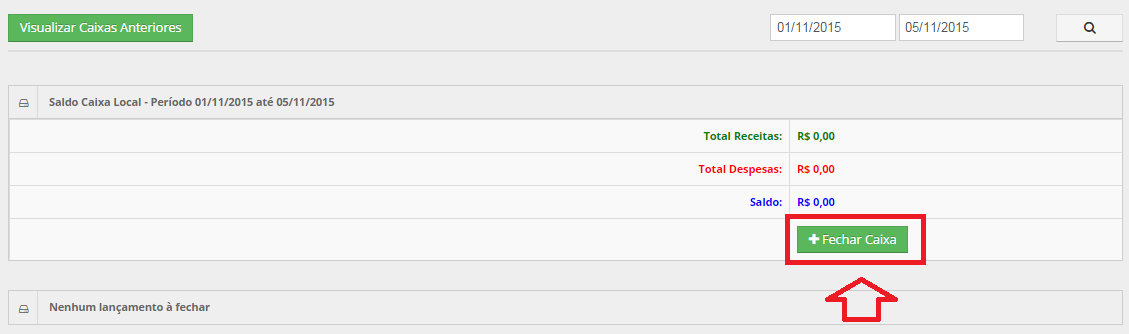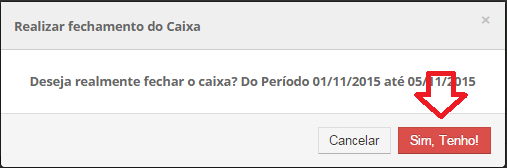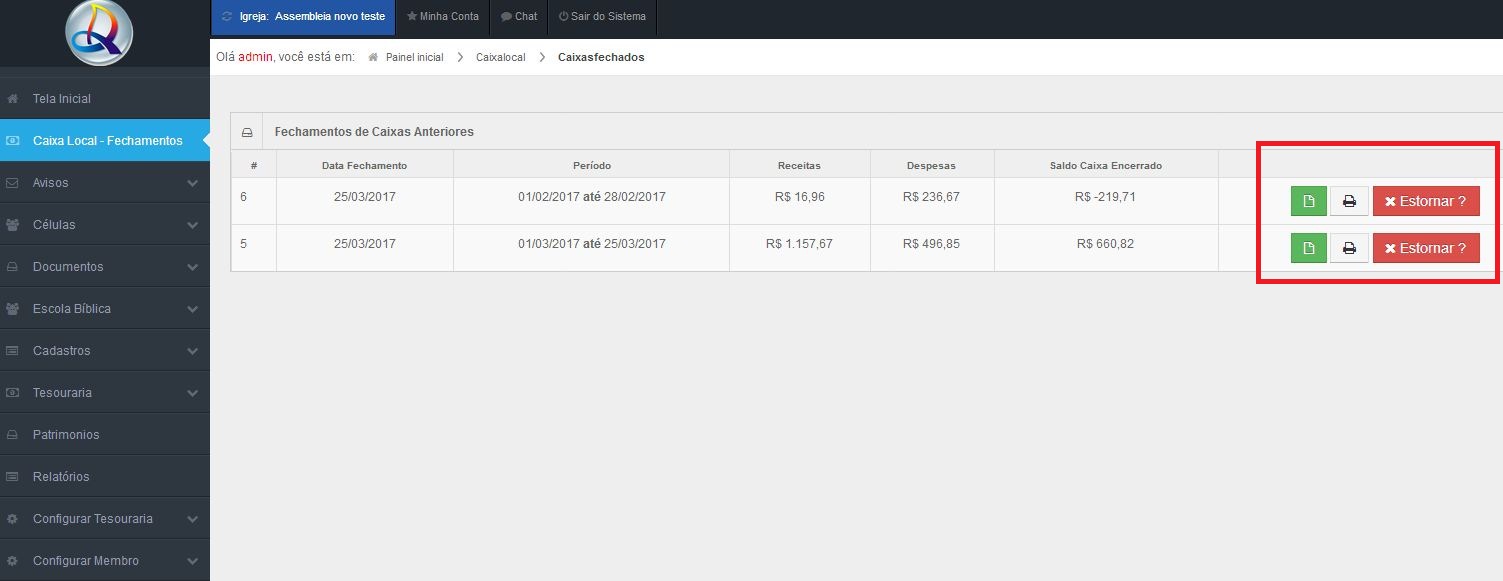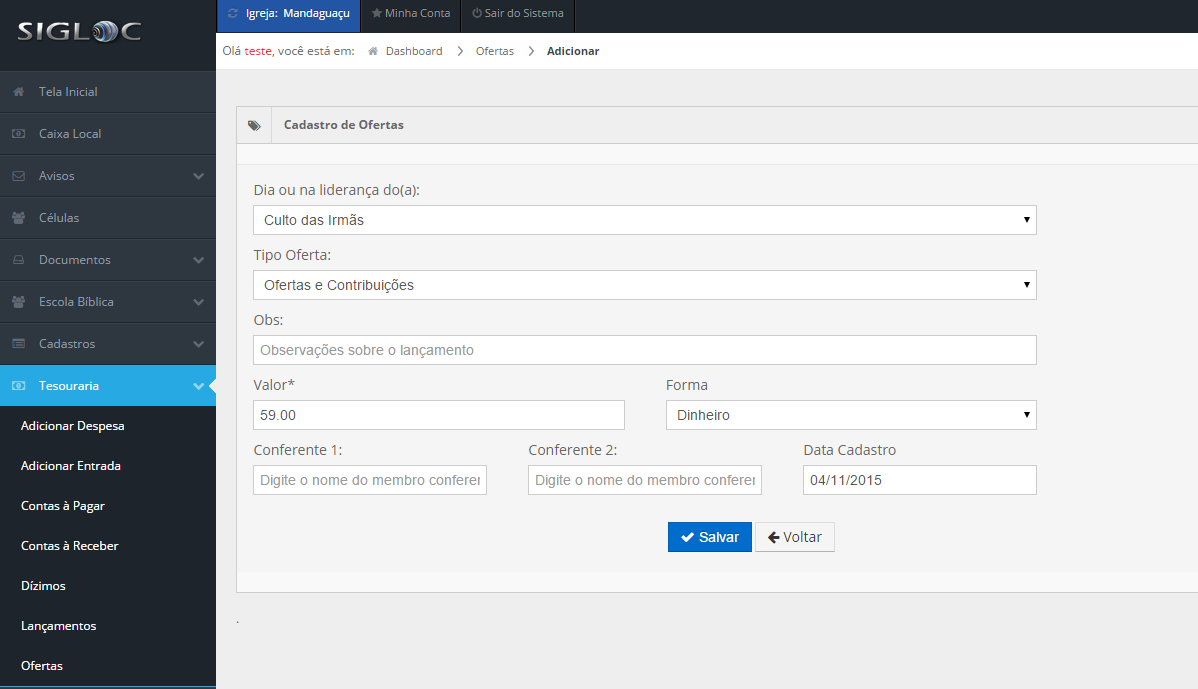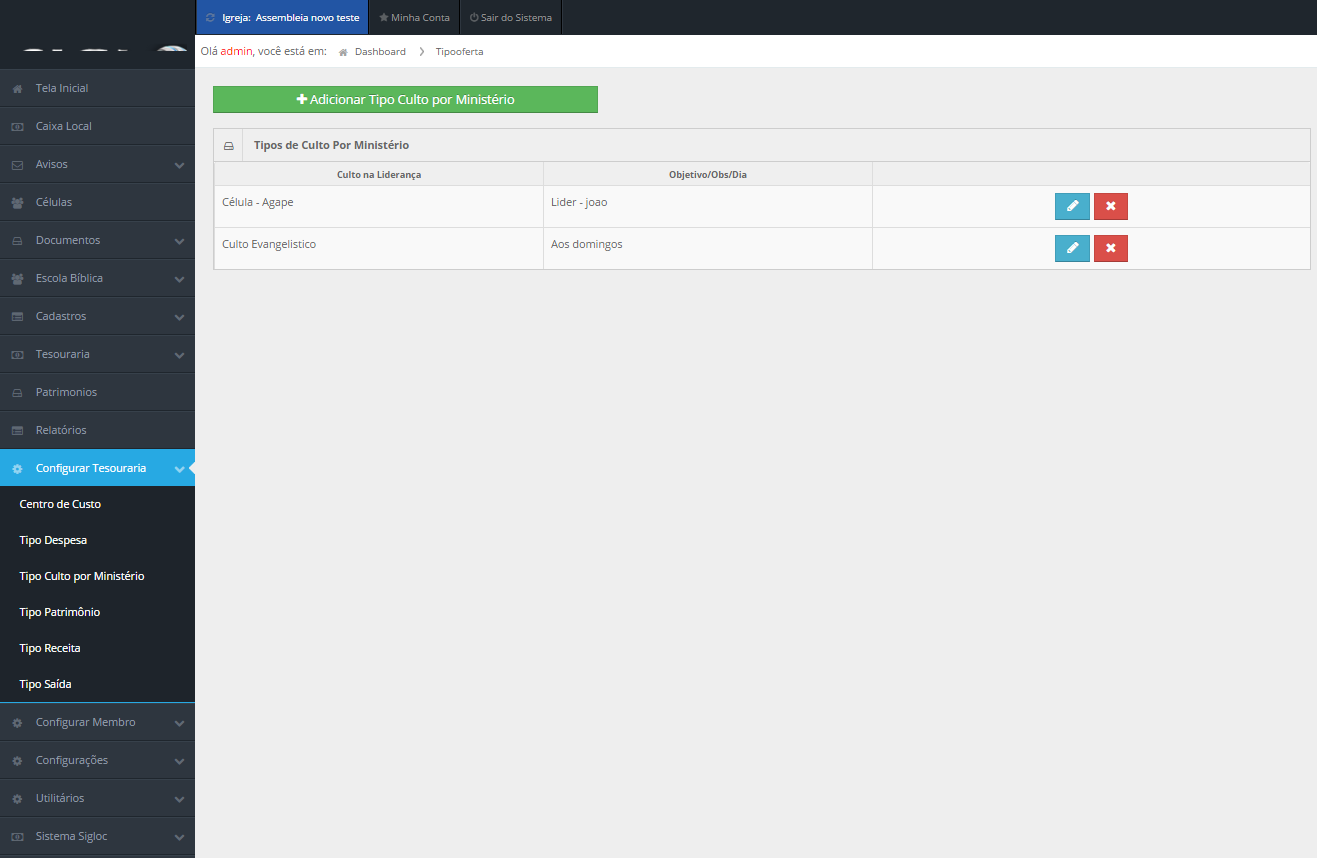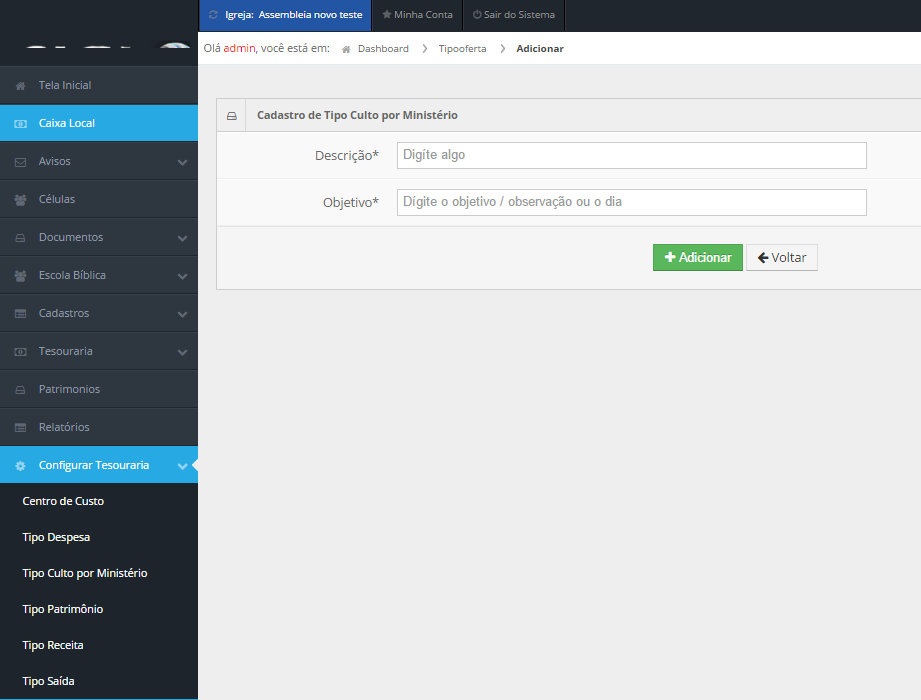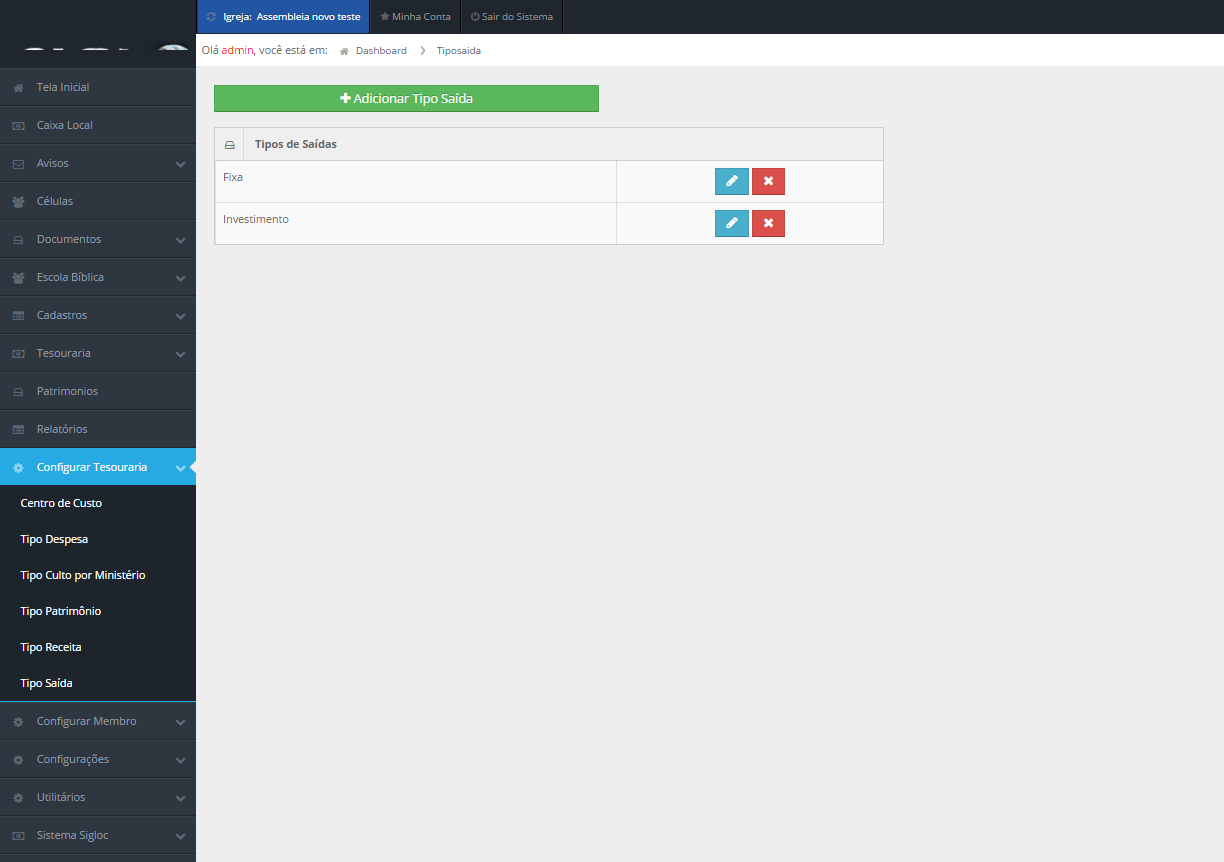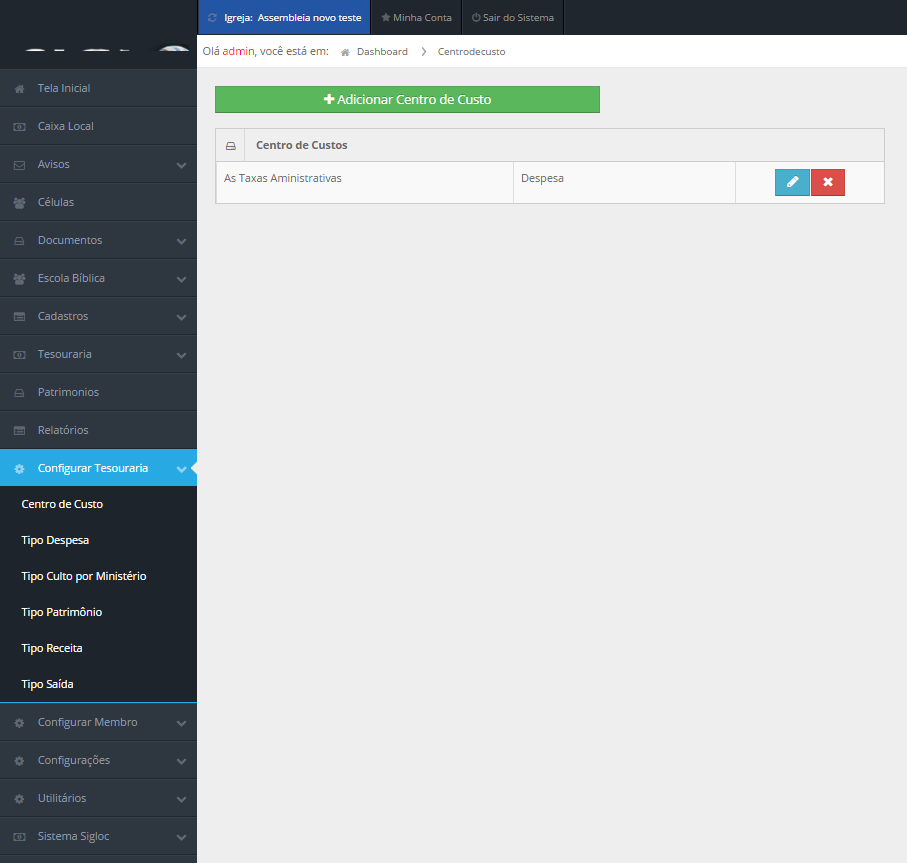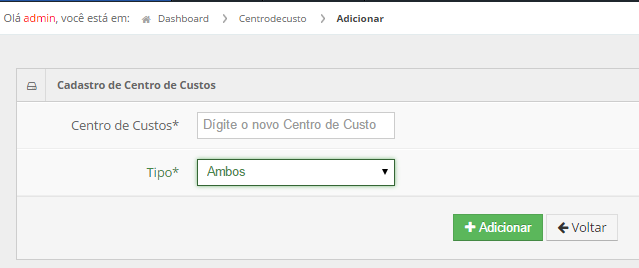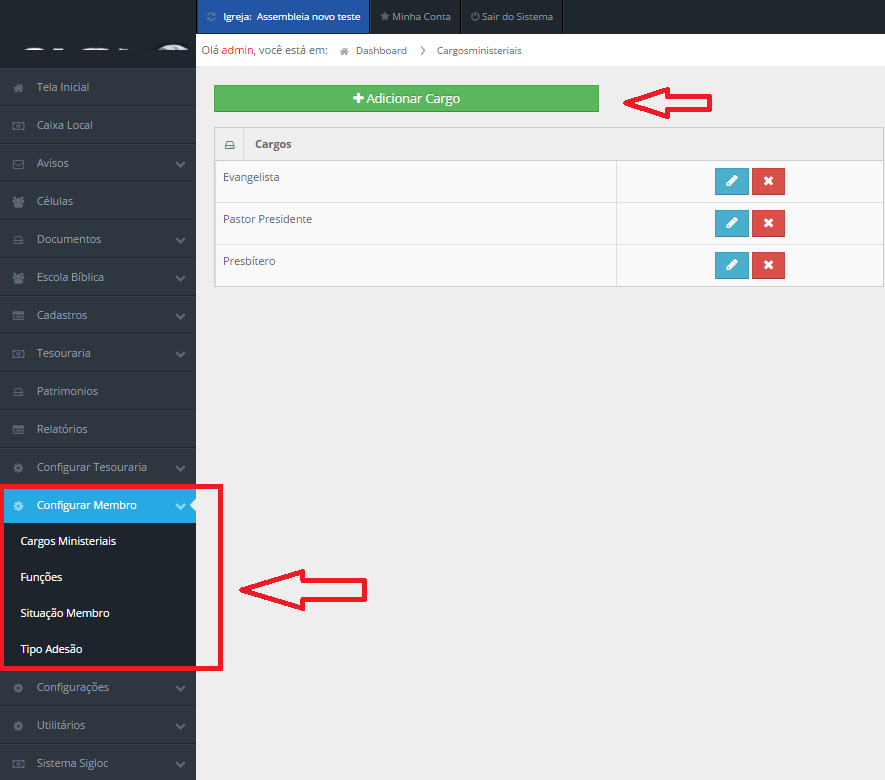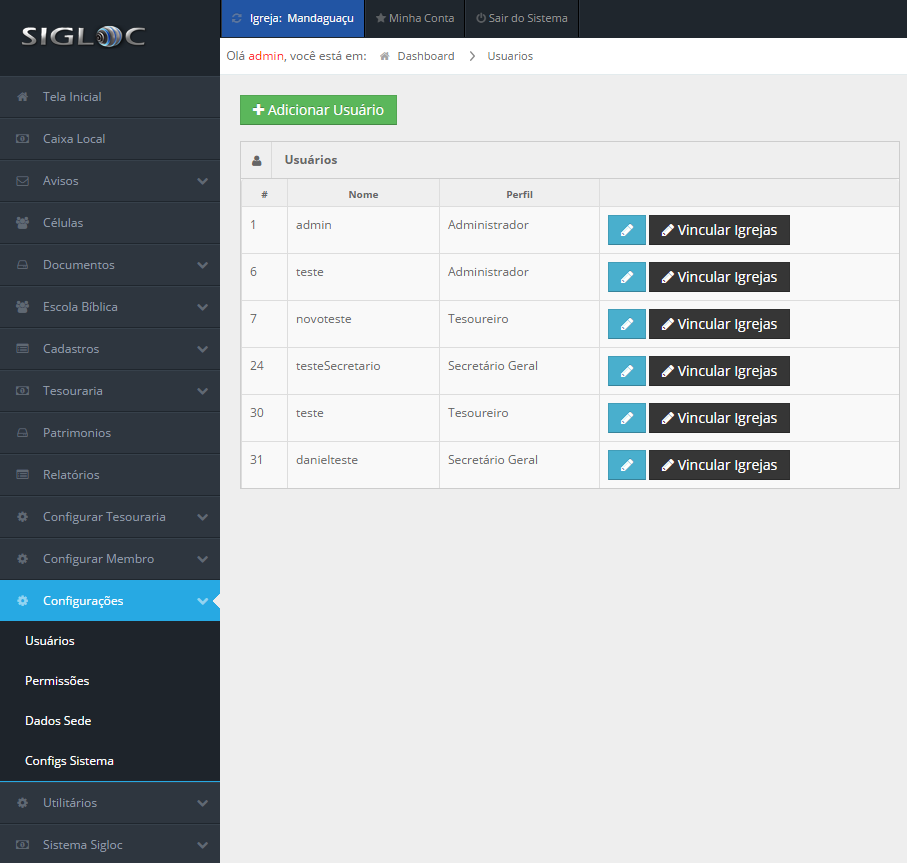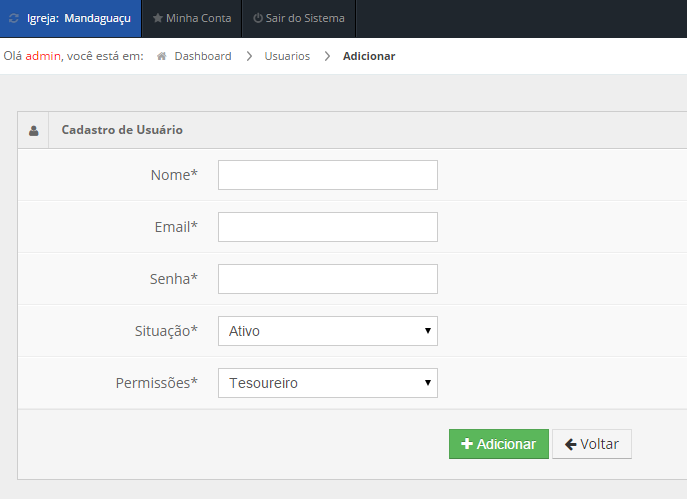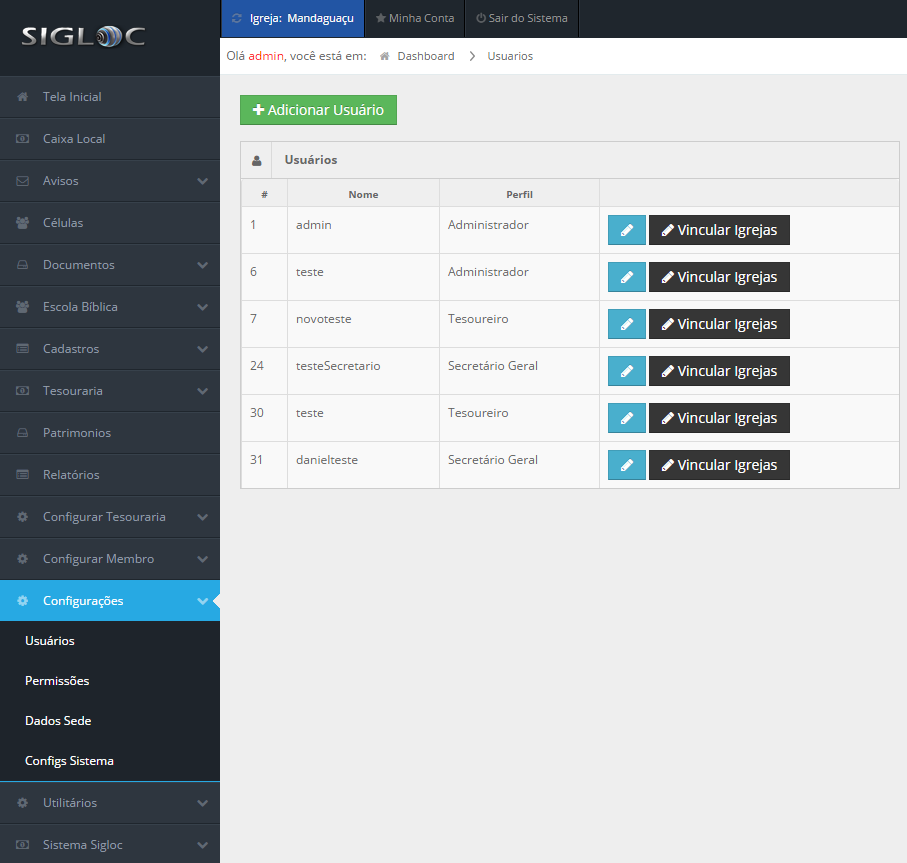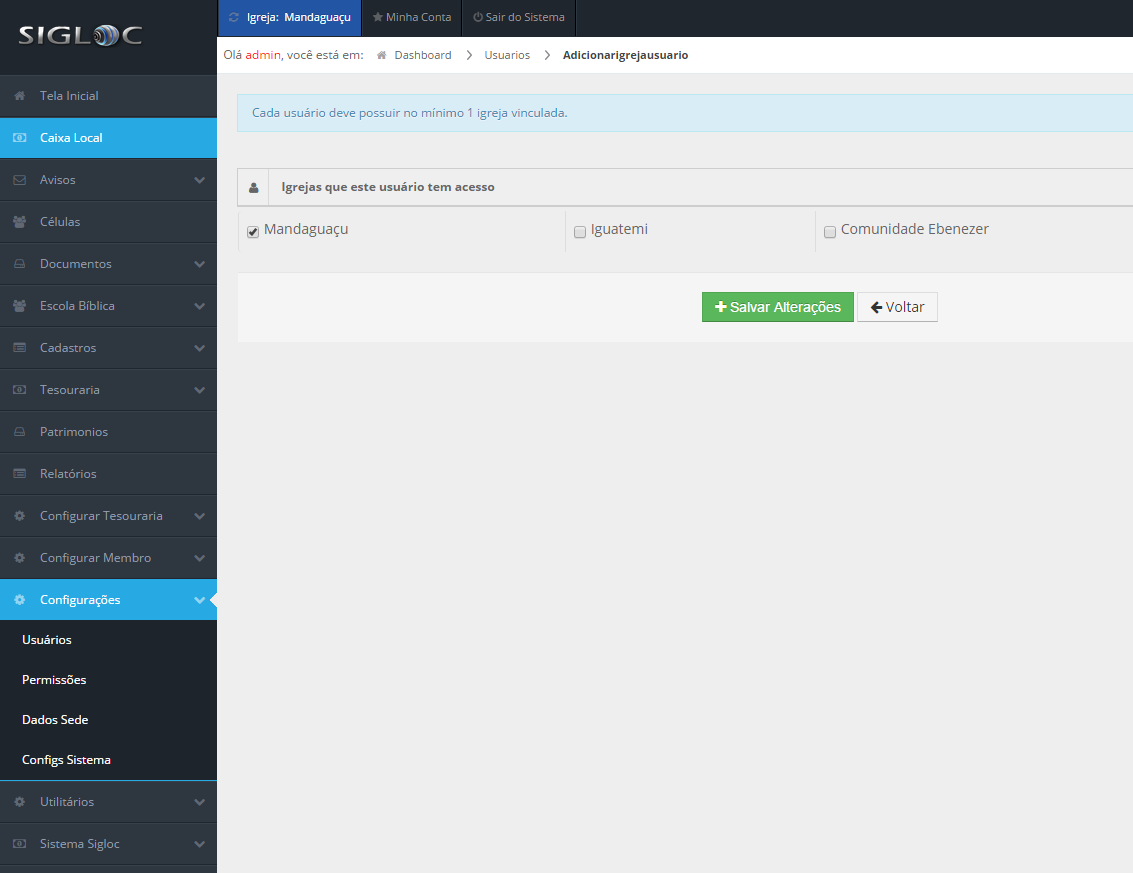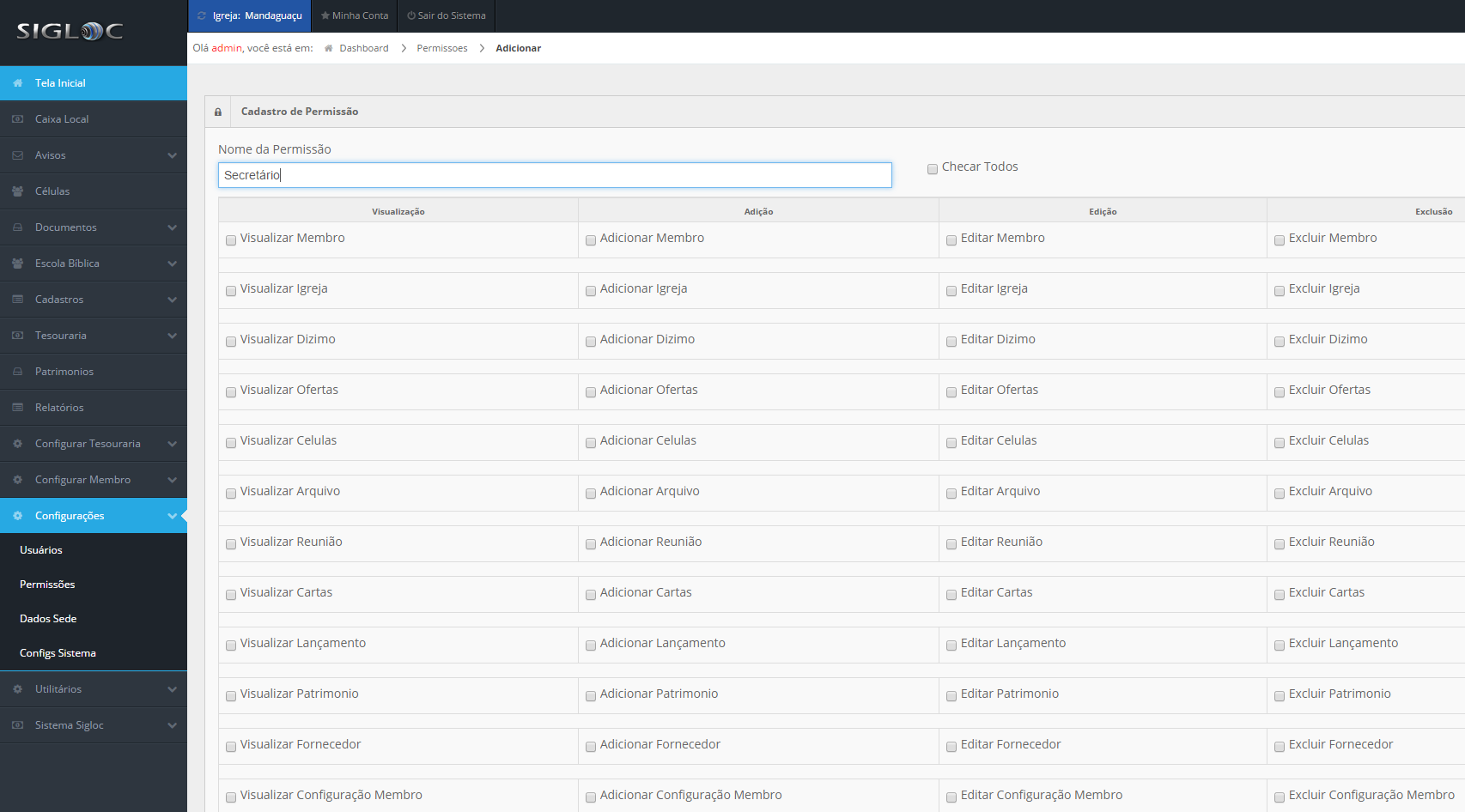Olá, equipe da igreja filial! 👋 Hoje, vamos orientar sobre como fechar o caixa de forma eficiente. Siga esses passos simples:
1. **Acesse o Menu Caixa Local:**
– Ao iniciar, acesse o sistema da igreja e vá para o menu “Caixa Local”.
2. **Selecione o Submenu Fechar Caixa:**
– Dentro do menu, encontre e clique na opção “Fechar Caixa”.
3. **Filtre o Período do Mês Desejado:**
– Uma vez na página de fechamento, selecione o período desejado para as operações financeiras.
4. **Confirme os Valores de Entradas e Saídas:**
– Verifique com atenção todas as entradas e saídas do mês, garantindo que todos os valores estejam corretos.
5. **Calcule o Saldo Final:**
– Subtraia as saídas das entradas para obter o saldo final. Certifique-se de que tudo esteja correto.
6. **Confirme e Encerre o Processo:**
– Se todos os valores estiverem corretos, confirme o fechamento do caixa. Este passo é crucial para garantir a precisão nas finanças.
7. **Transferência Automática para o Caixa Central:**
– O saldo final será automaticamente transferido para o caixa central, simplificando o processo e garantindo a continuidade das atividades financeiras.
Ao seguir esses passos, você assegura que o caixa da filial está devidamente fechado, com todos os registros precisos. Qualquer dúvida, não hesite em procurar o suporte técnico. 👍✨ #GestãoFinanceira #IgrejaFilial #CaixaEncerrado
É nesta tela que se faz o fechamento e transferência para SEDE do movimento das igrejas filiais.
Ele dá uma visualização de como está o caixa atual, para conferir o total de receitas, despesas e o saldo.
Após confirmar estes totais, o responsável pode fazer o fechamento, e automaticamente será transferido para sua SEDE(Caixa Central).
Para Fechar Caixa,basta clicar no Botão.
Em seguida,selecione a opção SIM, e o caixa vai ser fechado. Todo o saldo deste período irá para seu caixa Central(SEDE).
OBS: Tenha certeza antes de fechar, pois caso tenha algum erro ou esquecido de lançar terá que estornar este fechamento, corrigindo o que precisa e realizar o fechamento novamente.
Também disponibiliza a função de visualização de caixas anteriores, que são os caixas fechados que já foram para sua central (SEDE).
Essa opção lhe mostra os fechamentos de caixas anteriores,constando: Dia fechamento,Período,receitas,Despesas e Saldo transferido Sede.
Caso necessite estornar um fechamento, basta clicar no botão em vermelho conforme imagem acima.
Após estornar, o sistema libera o caixa em questão para alterações e adições, e finalizando, basta realizar o fechamento novamente.