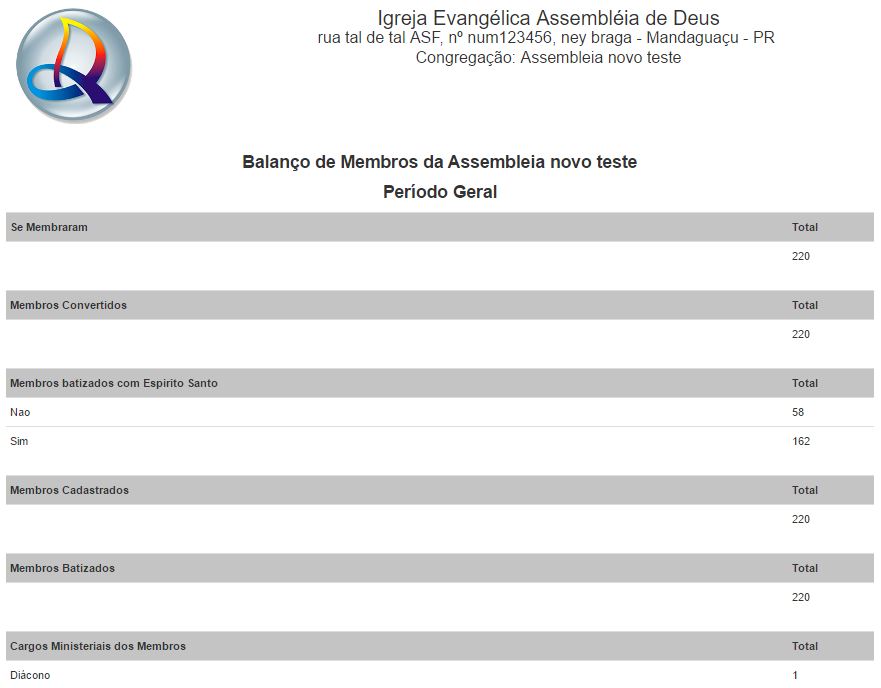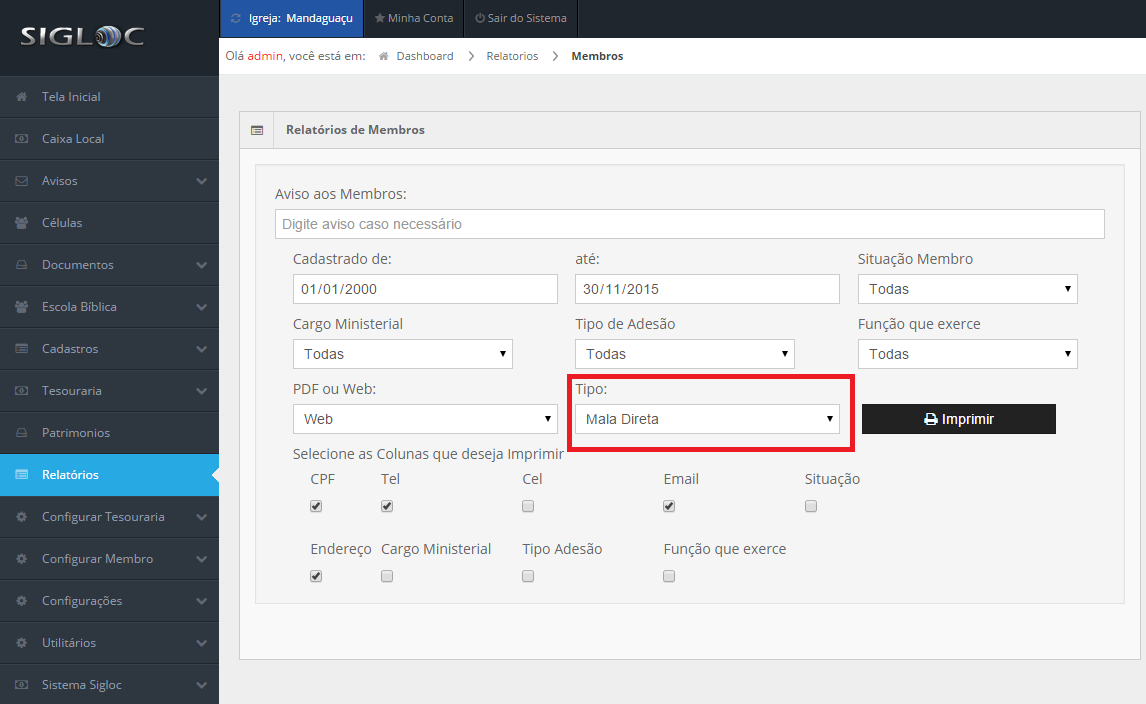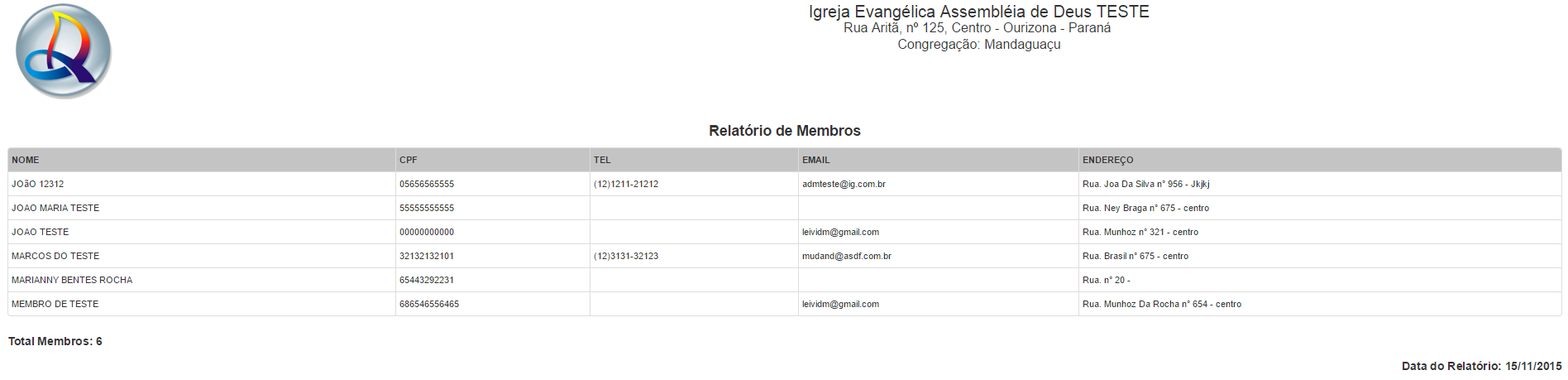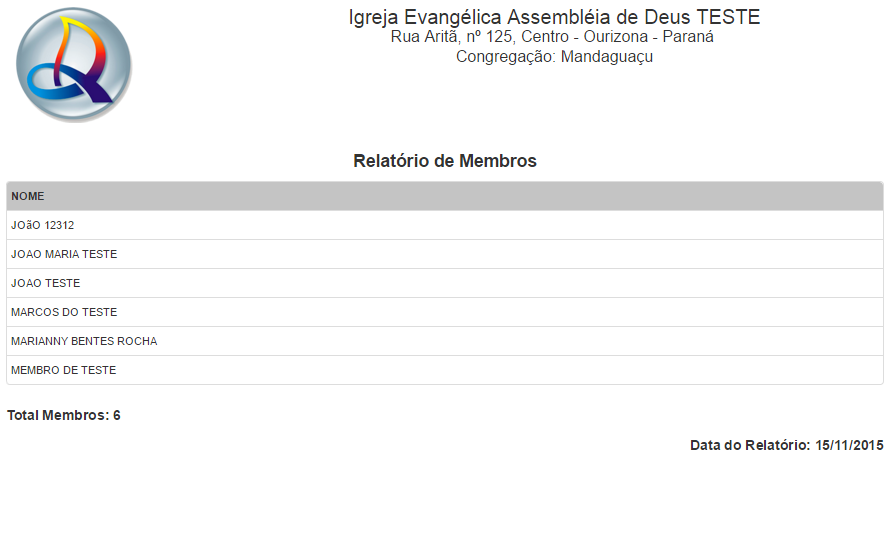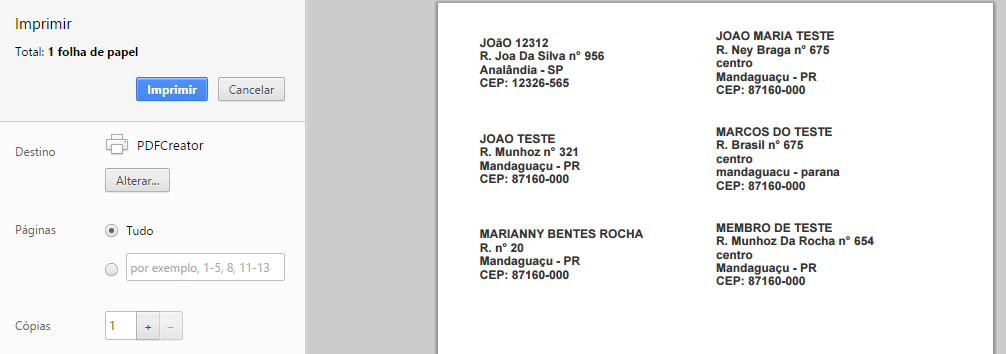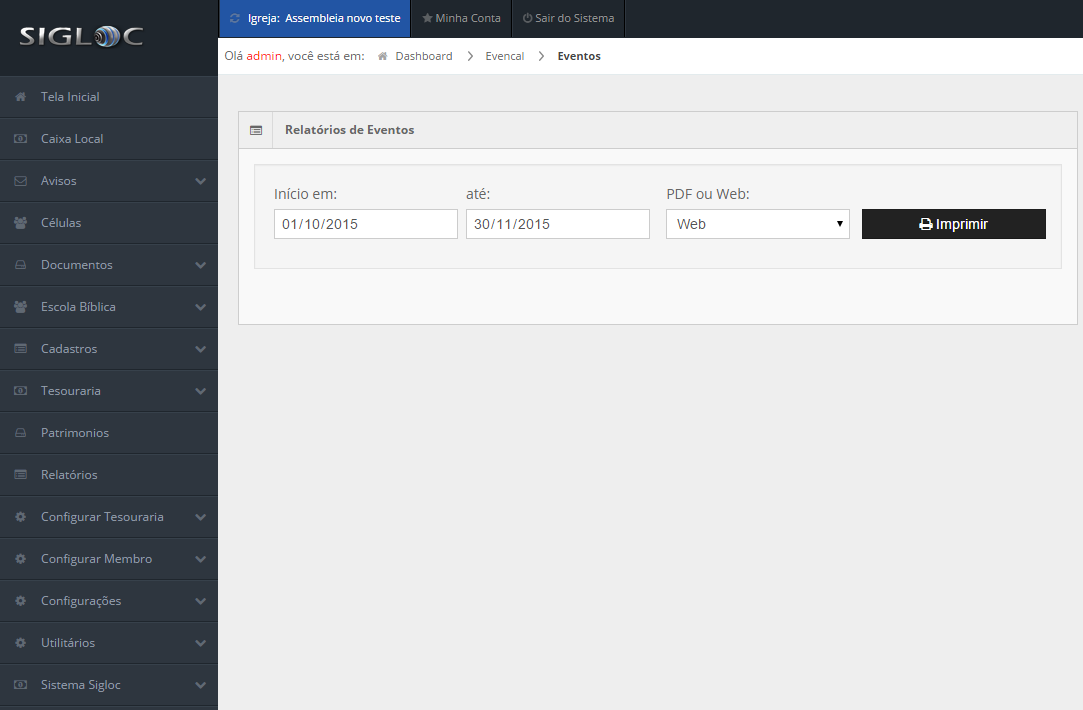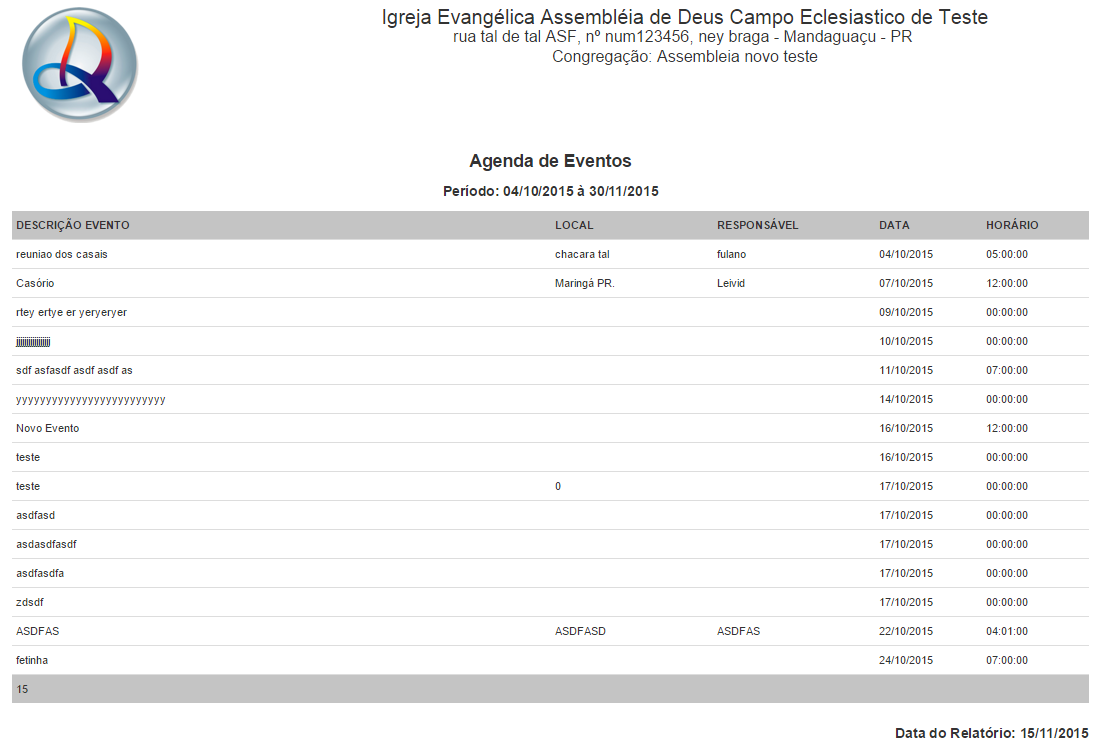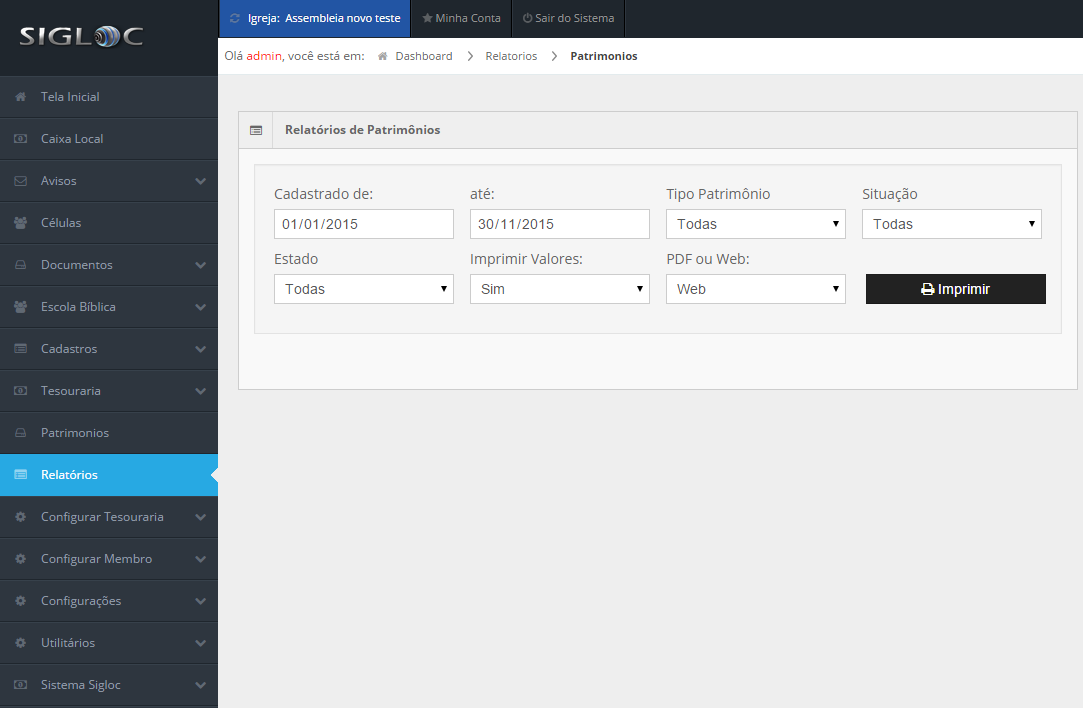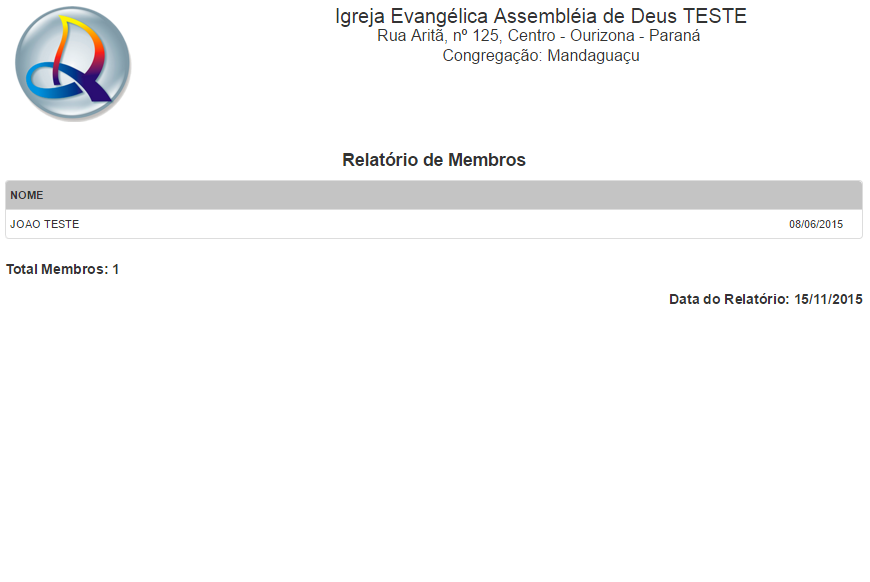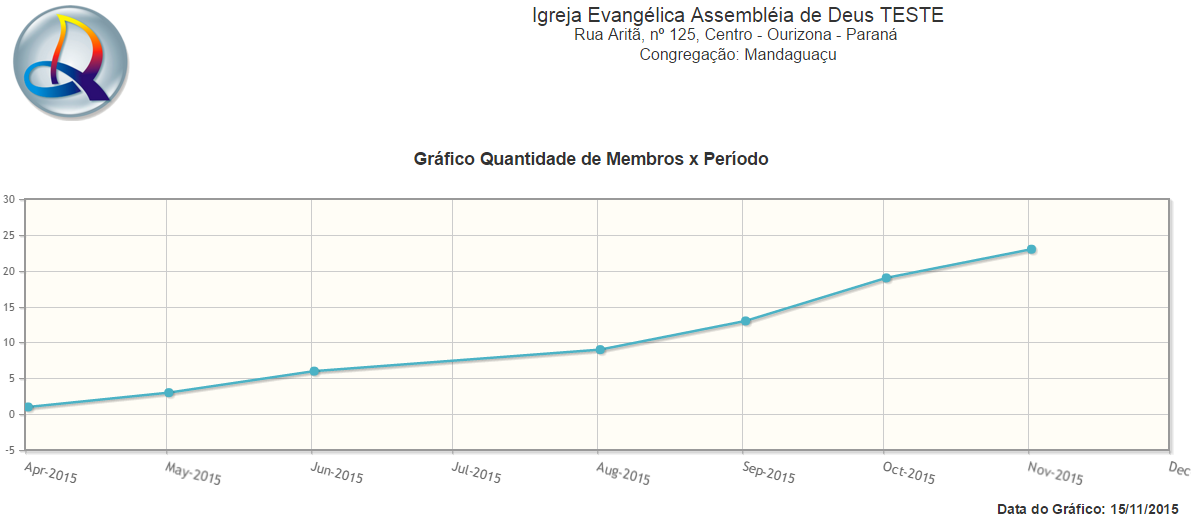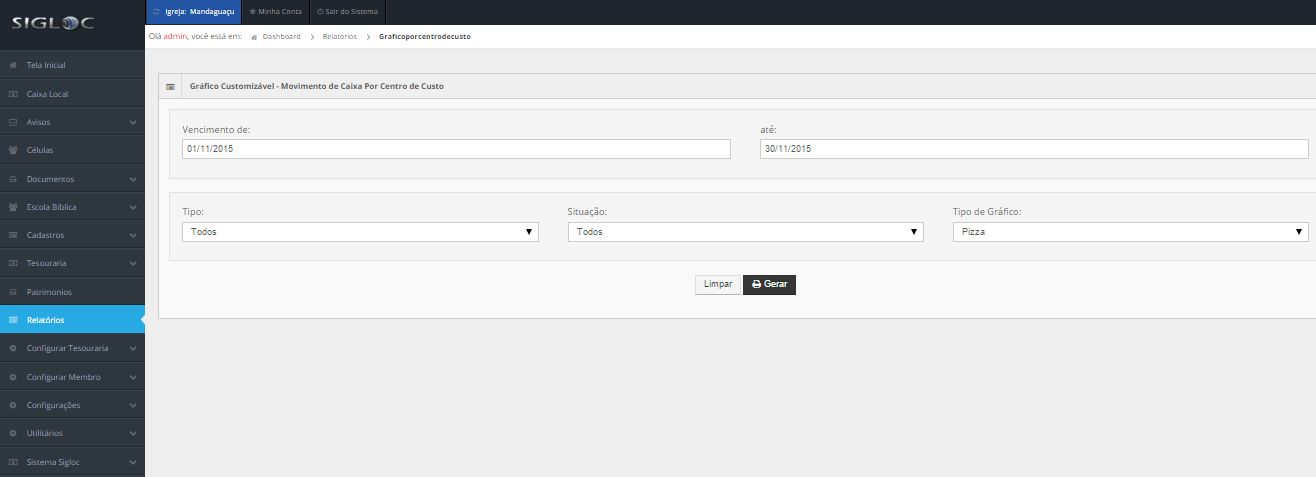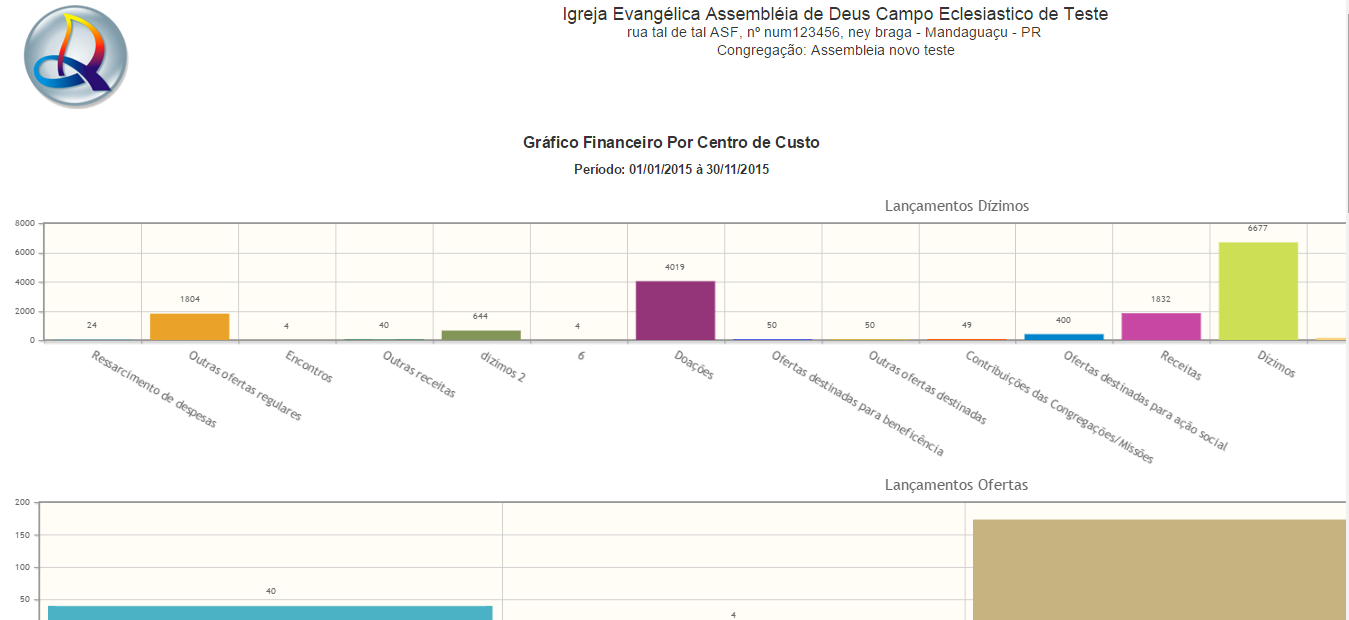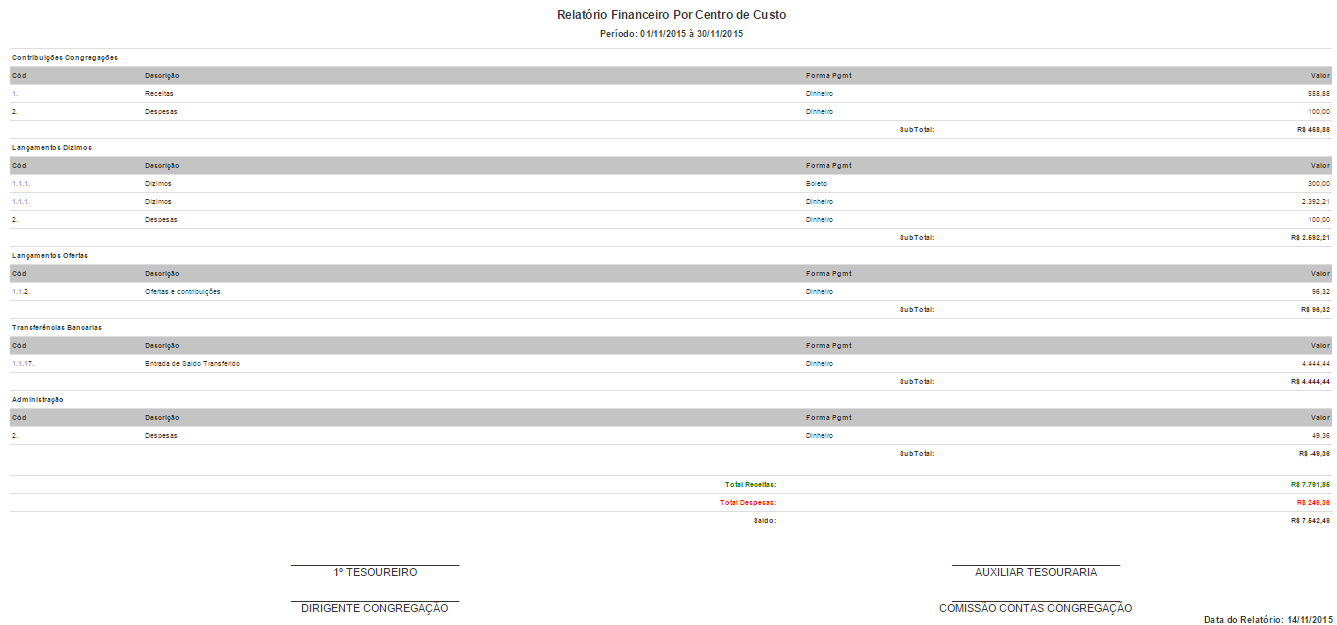Salvar uma página da internet em PDF no celular usando o navegador Google Chrome é bastante simples. Aqui estão as etapas que você pode seguir:
**No Android:**
1. Abra o Google Chrome no seu dispositivo Android.
2. Acesse a página da internet que você deseja salvar como PDF.
3. Toque no ícone de três pontos no canto superior direito da tela para abrir o menu.
4. No menu, selecione a opção “Compartilhar”.
5. Na lista de opções de compartilhamento, procure por “Imprimir” ou “Salvar como PDF”. Dependendo da versão do Chrome e do Android, essa opção pode variar.
6. Selecione a opção “Imprimir” ou “Salvar como PDF”. Isso abrirá uma tela de pré-visualização da impressão.
7. Nesta tela, você pode ajustar as configurações, como a orientação da página, escala, etc.
8. Toque em “Salvar” ou “Exportar como PDF”, dependendo da opção disponível no seu dispositivo.
9. Escolha o local onde deseja salvar o arquivo PDF e toque em “Salvar”.
**No iOS (iPhone/iPad):**
1. Abra o Google Chrome no seu dispositivo iOS.
2. Acesse a página da internet que você deseja salvar como PDF.
3. Toque no ícone de compartilhamento, geralmente localizado na parte inferior da tela.
4. No menu de compartilhamento, procure por “Imprimir” ou “Criar PDF”. A opção exata pode variar.
5. Selecione a opção “Imprimir” ou “Criar PDF”. Isso abrirá uma visualização da impressão.
6. Use gestos de pinça (zoom in/out) na pré-visualização para ajustar a visualização, se necessário.
7. Toque no ícone de compartilhamento novamente e escolha “Salvar no Arquivos” ou outra opção equivalente, dependendo do seu dispositivo.
8. Escolha o local onde deseja salvar o arquivo PDF e toque em “Salvar”.
Essas instruções podem variar um pouco com base nas versões específicas do Google Chrome e do sistema operacional do seu dispositivo, mas geralmente seguem o mesmo padrão. Se você encontrar alguma diferença nas opções, verifique as configurações do seu navegador ou do dispositivo para obter informações específicas sobre a versão que está utilizando.